第十一章 系统工具
11.1 U-finder
U-Finder 是 U-NAS 系统中的自动发现工具。这里有两种服务。开启U-finder网页服务后,您可以访问网站(https://find.u-nas.com)查看NAS信息。开启U-Finder客户端服务后,手持U-Finder可以自动发现NAS
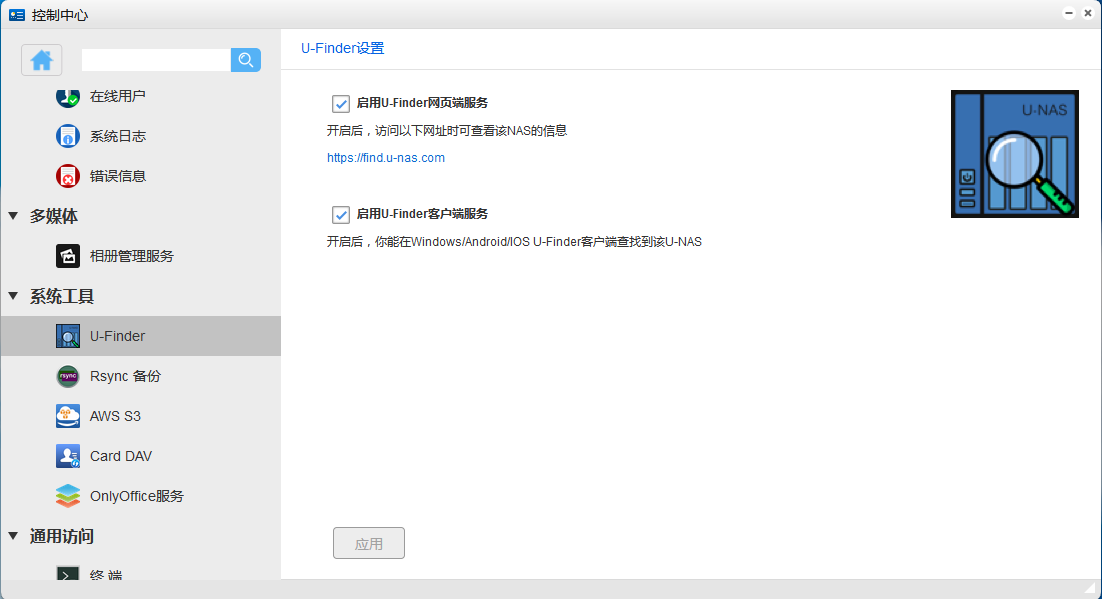
11.2 Rclone
Rclone 是用于管理云存储上的文件的程序。支持的存储源包括 Mega、Dropbox、Backblaze、B2、OpenDrive、QingCloud、WebDAV 服务、Amazon S3、Box、OneDrive、pCloud 和 Yandex Disk。 支持的协议包括 SFTP、FTP 和 HTTP。 本地和远程存储源可以相互同步、上传和下载。
进入 “控制中心>系统工具> Rclone”
11.2.1 配置Rclone服务
点击“添加Rclone存储源“
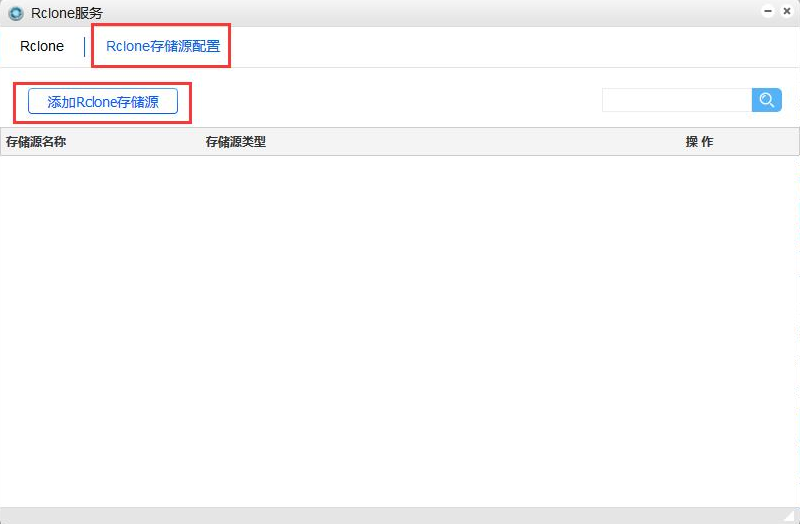
选择存储源类型(以SFTP为例)
也可以选择dropbpx等等,可以完成将dropbpx上的数据同步到本地
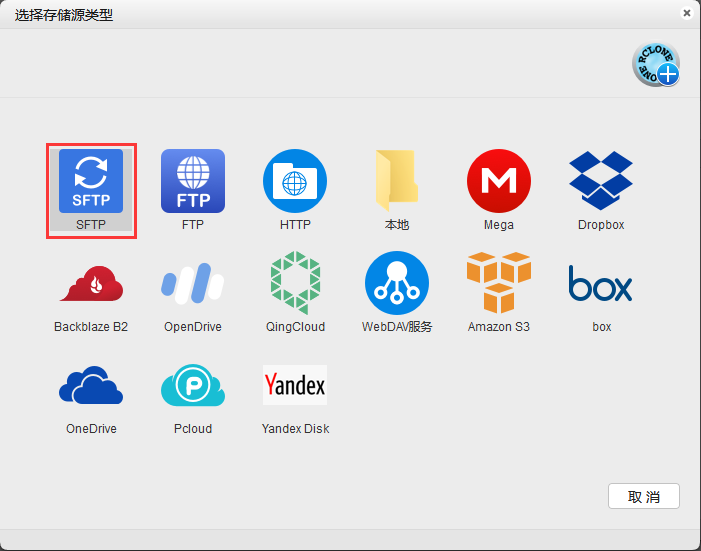
填写存储源配置
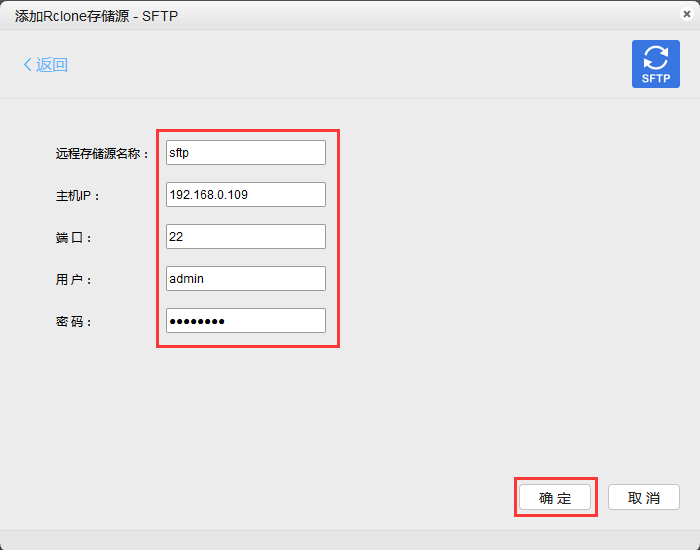
注解
- 配置描述:
- 远程存储源名称: 自己给任务命名,这里以test为例主机ip: 您要同步的那台服务器ip端口: 选择服务时会默认填写上用户/密码: 有权限可以读取文件夹的用户名和密码
11.2.2 Rclone客户端使用
进入Rclone
创建同步任务
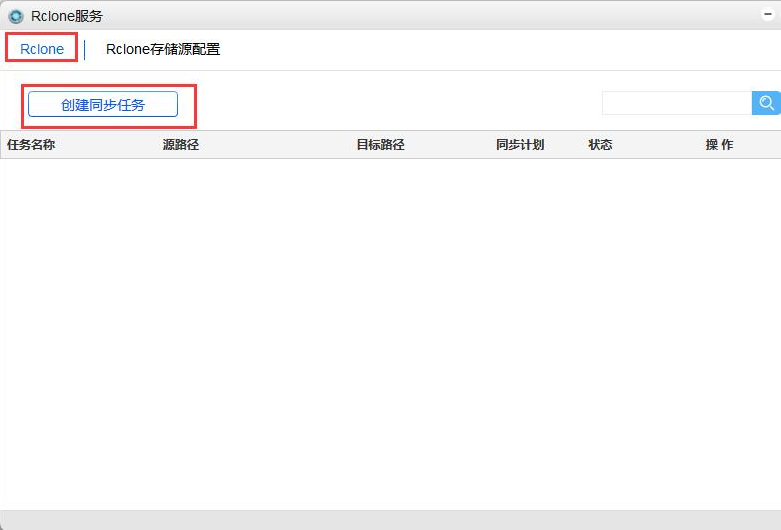
设置同步配置
设置任务名称,源路径以及目标路径
然后设置同步时间和同步计划,设置同步计划可以定时同步。
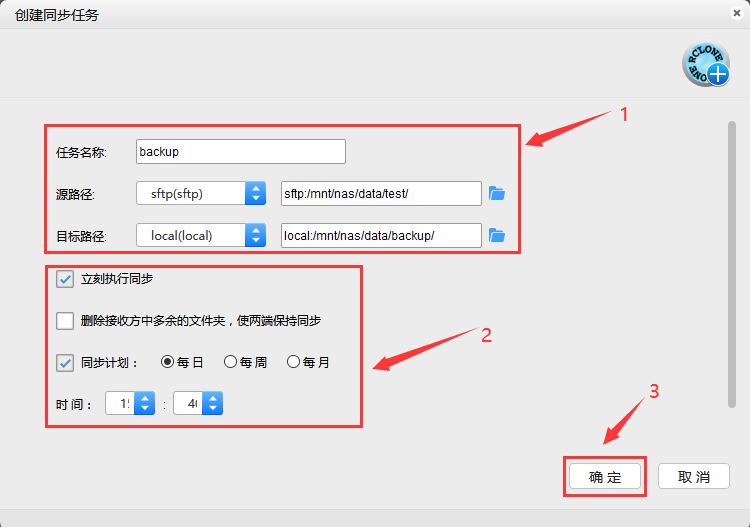
注解
- 配置描述:
- 任务名称: 给任务命名源路径: 这里可以选择之前添加的任一个远程存储源目标路径: 同样是选择一个之前添加的一个远程存储源,根据同步需求设置
开始同步
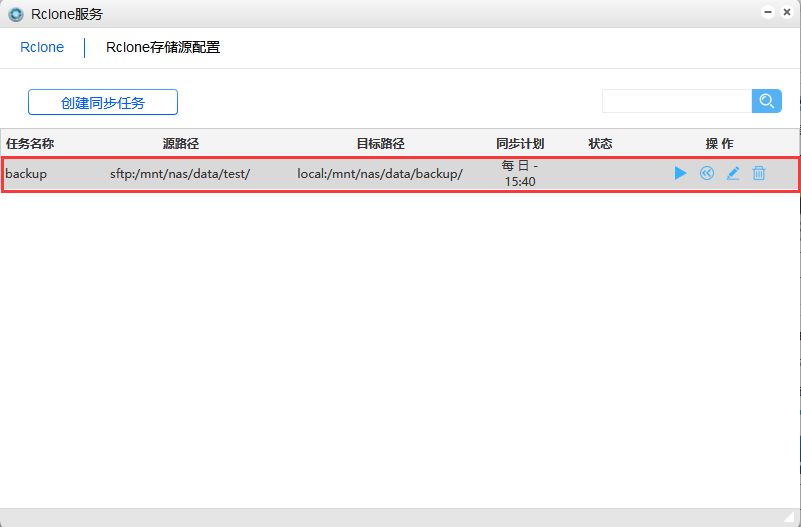
11.3 Rsync 备份
Rsync Backup 是一种快速且多功能的文本复制工具。 它可以通过远程 Shell 或 Rsync 守护进程将本地文件复制到远程主机,从远程主机复制到本地,甚至从本地复制到本地。
11.3.1 配置Rsync服务
进入Rsync服务器配置,启用Rsync服务
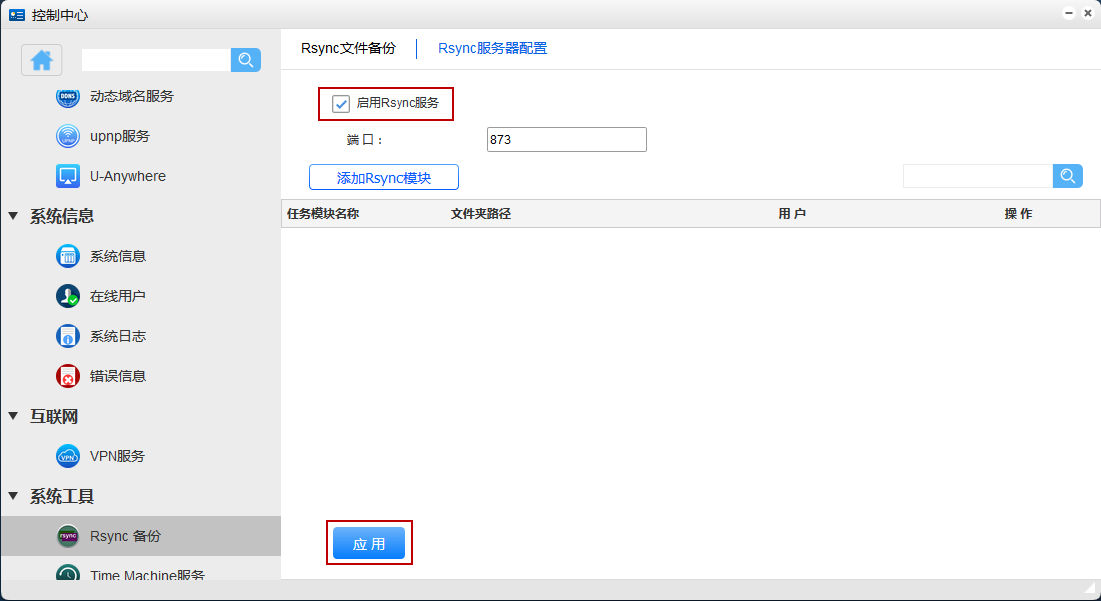
设置端口,Rsync服务默认端口为873
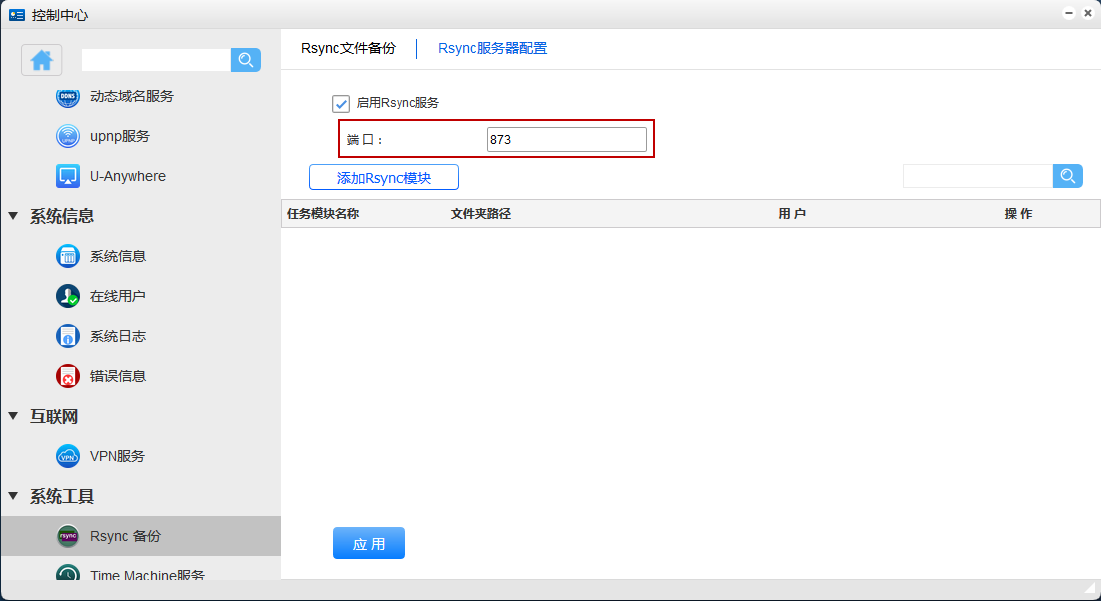
点击 “应用“
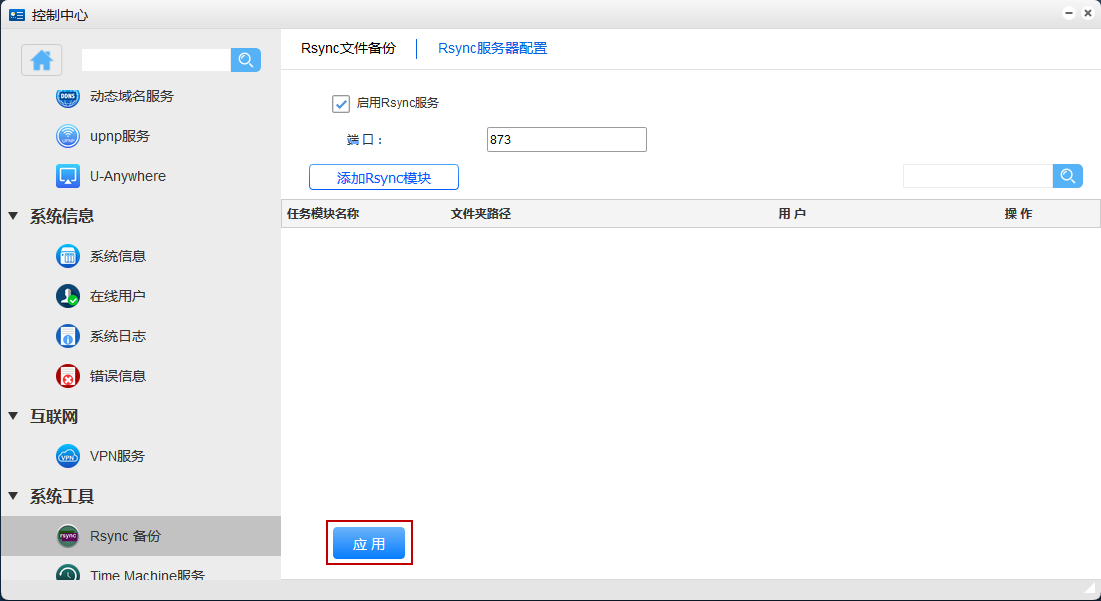
添加Rsync模块
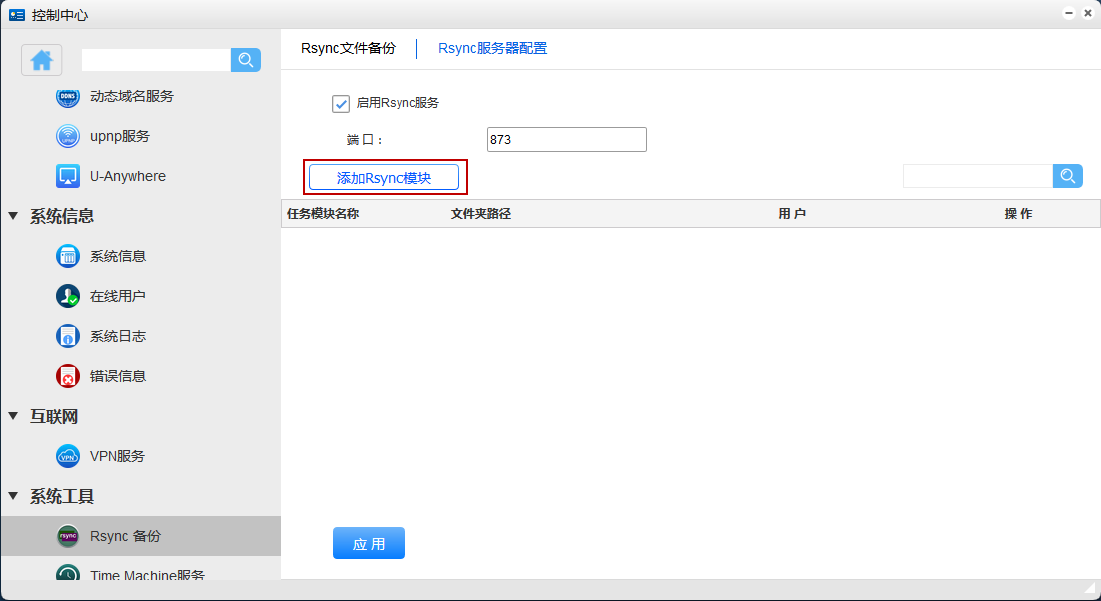
填写配置
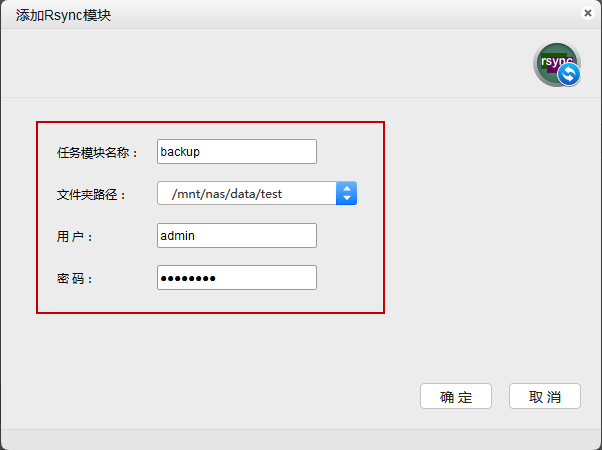
注解
- 配置描述:
- 任务模块名称: 备份任务名称,示例为backup文件夹路径: 存储文件的目录,此处示例为:/mnt/nas/yutech/music用户: 设置一个用户,此处默认设置为admin密码: 设置一个用户,此处默认设置为admin
点击 “确定”
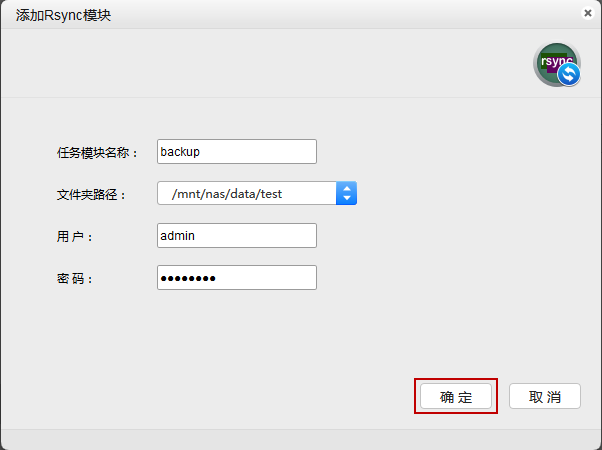
配置完成后,在此查看任务模块,也可在此删除任务模块
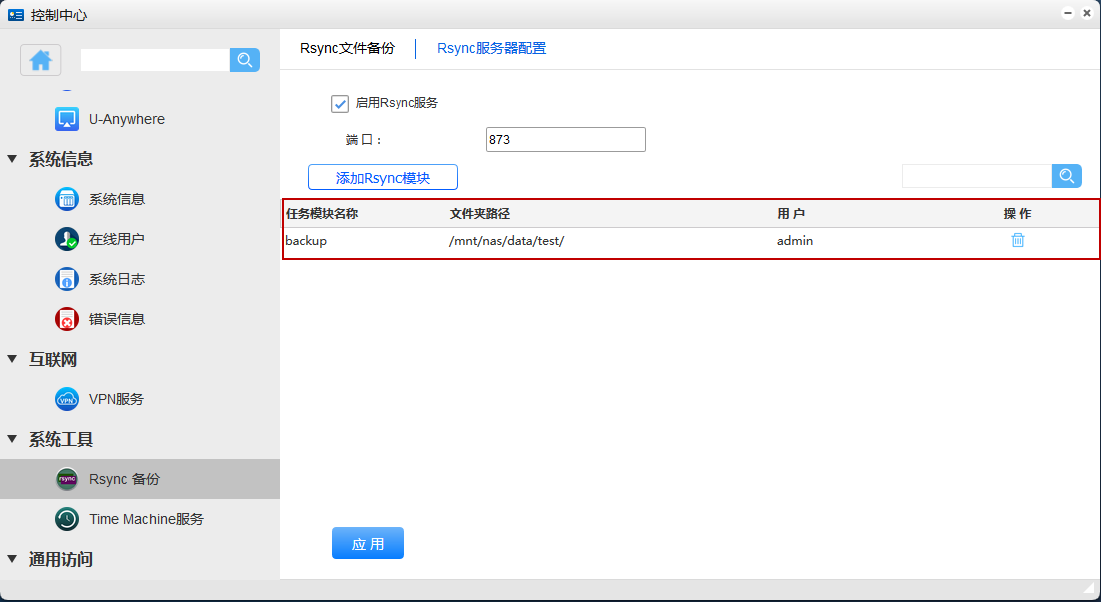
11.3.2 Rsync客户端使用
进入Rsync文件备份
创建备份任务
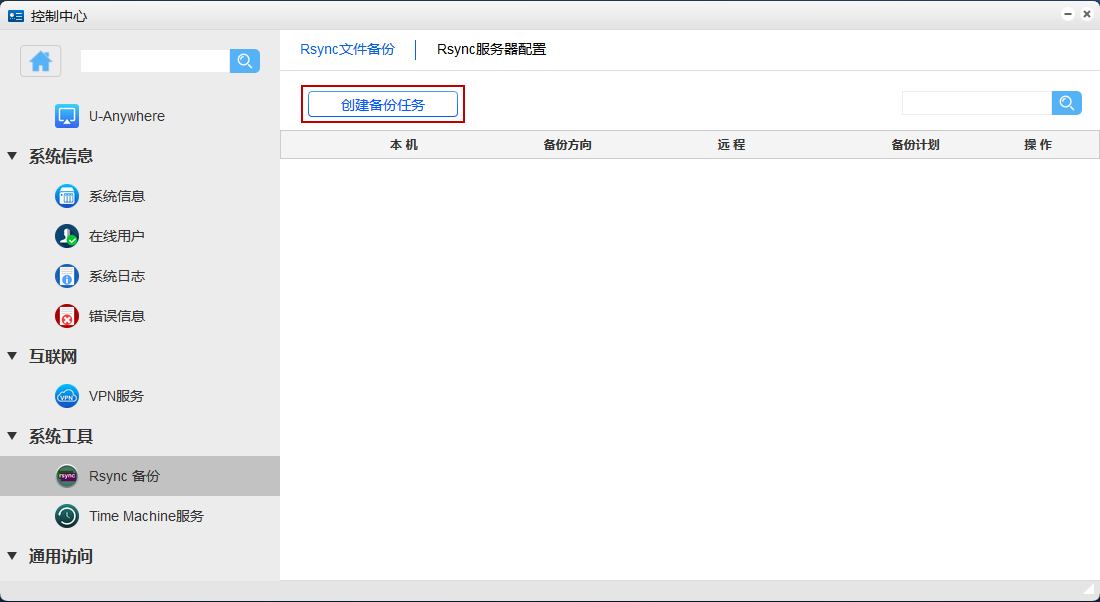
填写远端服务器配置
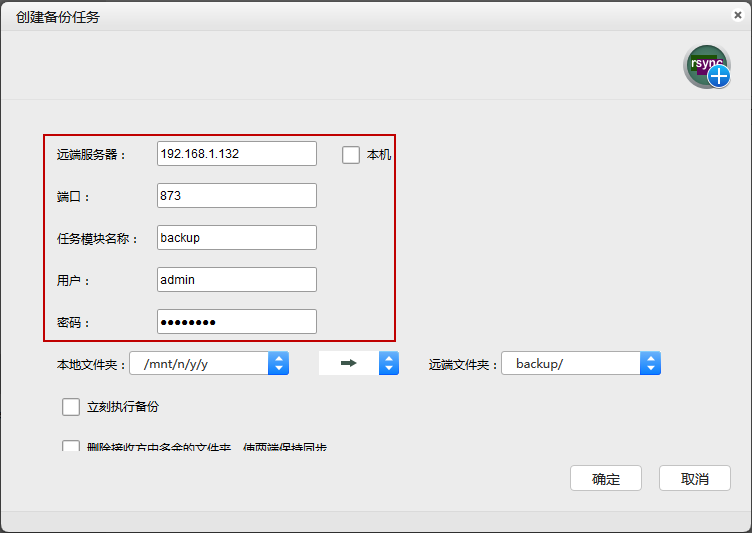
选择本地文件夹以及远程文件夹,并设置同步方向
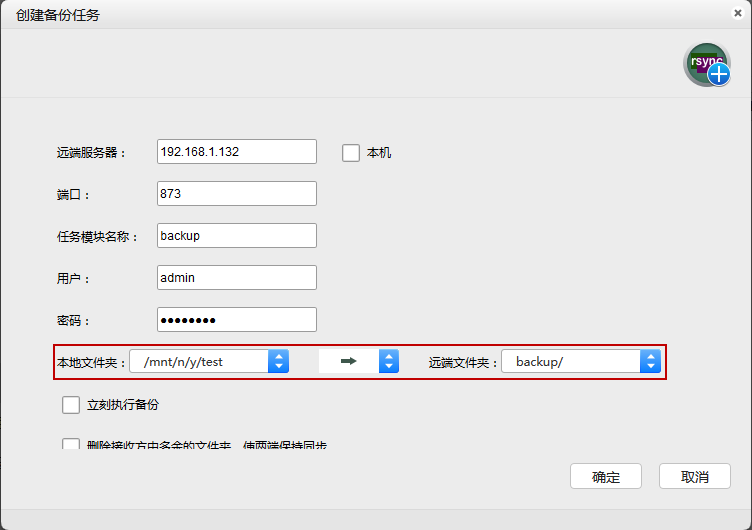
设置备份方式以及定时任务
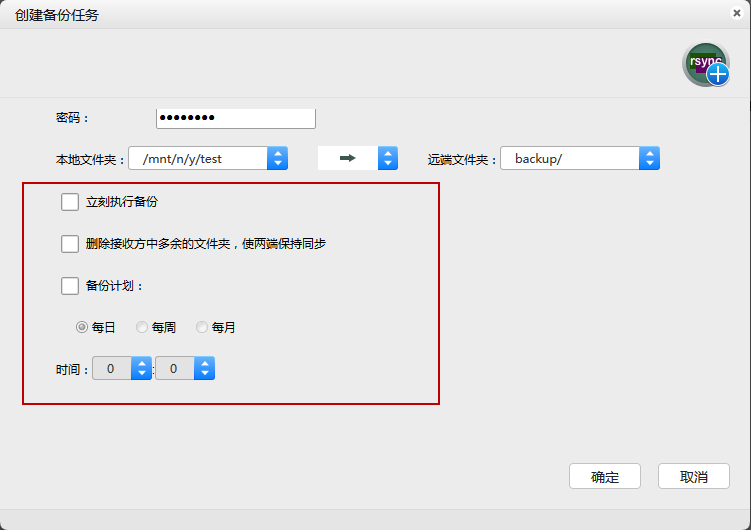
点击 “确定”
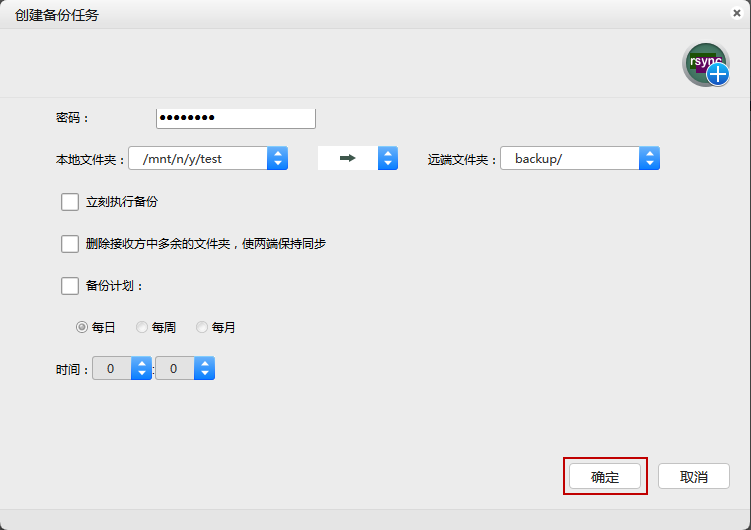
11.4 ClamAV病毒防护
ClamAV 是 Linux 上的防病毒软件。 它可用于扫描系统上的病毒并隔离它们。 您可以创建病毒扫描任务来定期扫描文件系统,也可以手动启动扫描任务。 还提供扫描日志
从APP管理器安装软件ClamAV病毒防护,安装完成后从桌面进入
11.4.1 病毒防护设置
启用病毒防护(可选开机启动)
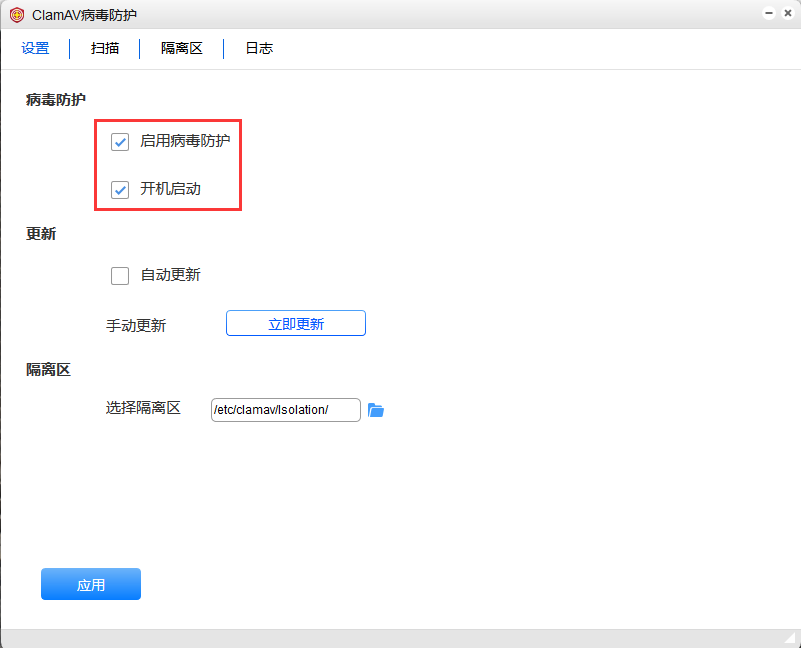
设置病毒防护更新(可选自动更新或立即更新)
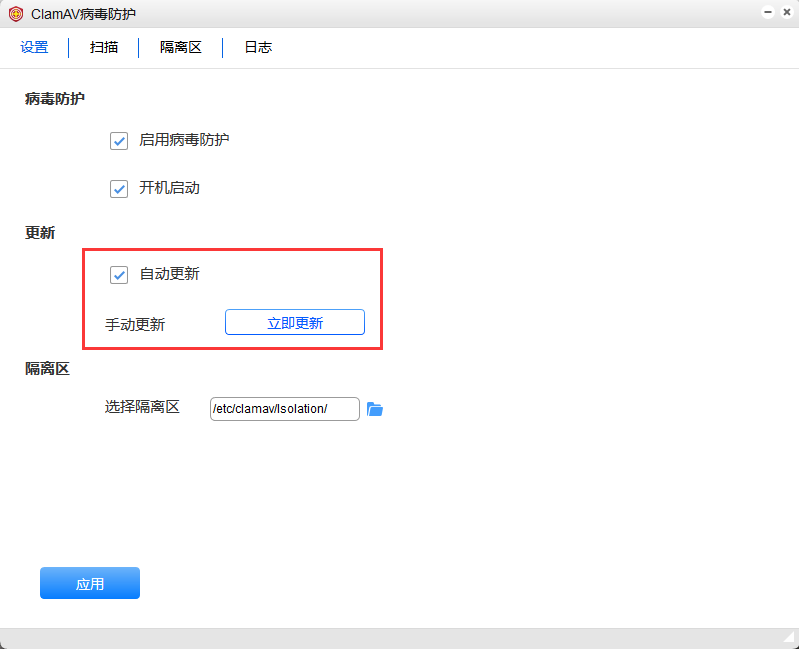
选择隔离区路径
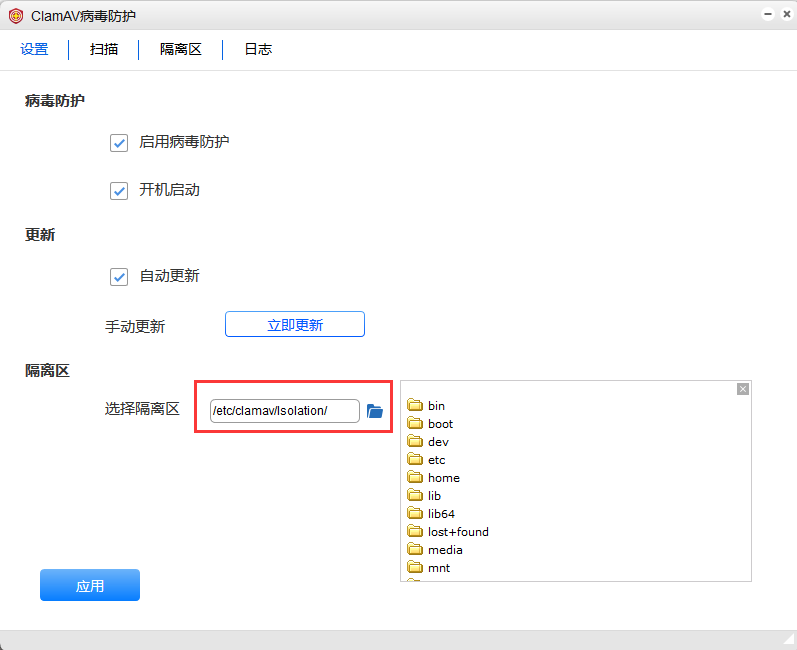
设置完后,点击 “应用“
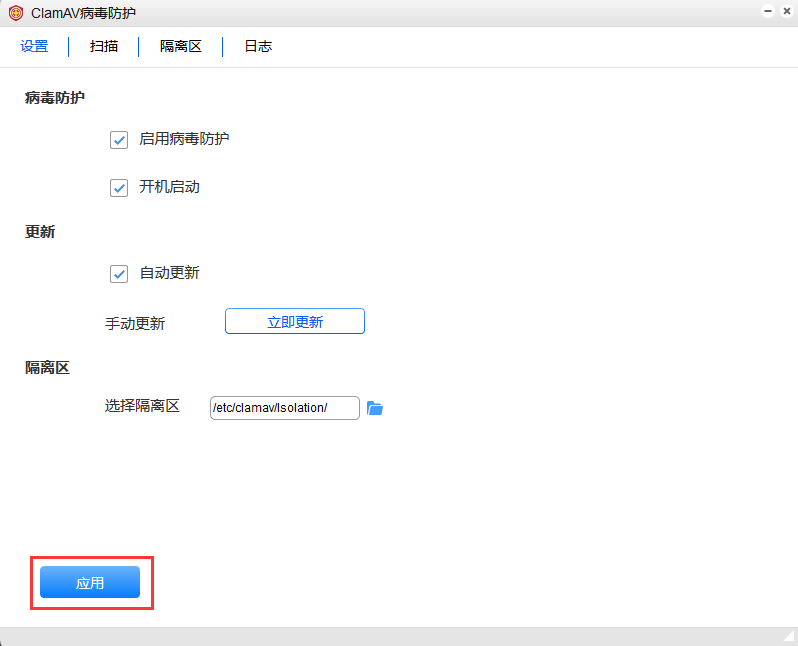
11.4.2 病毒防护扫描
■ 全盘扫描
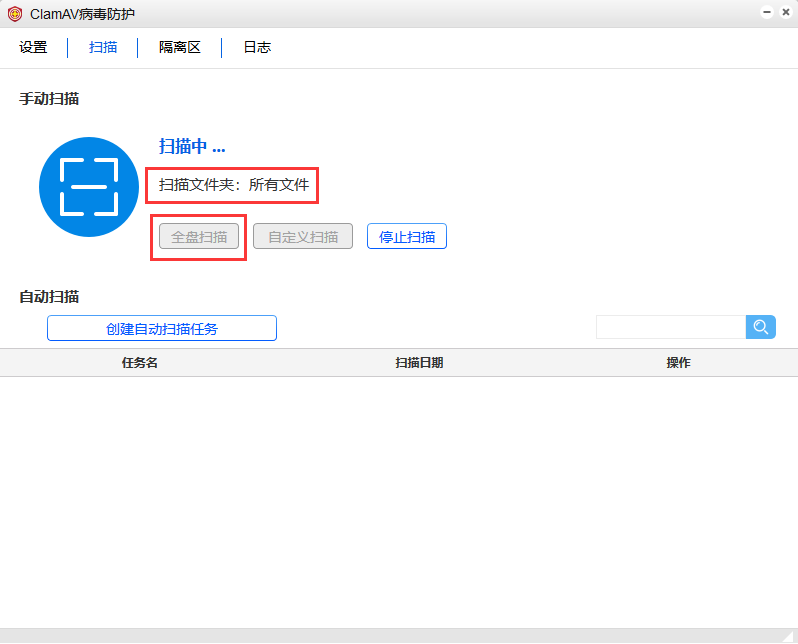
■ 自定义扫描
点击 “自定义扫描”
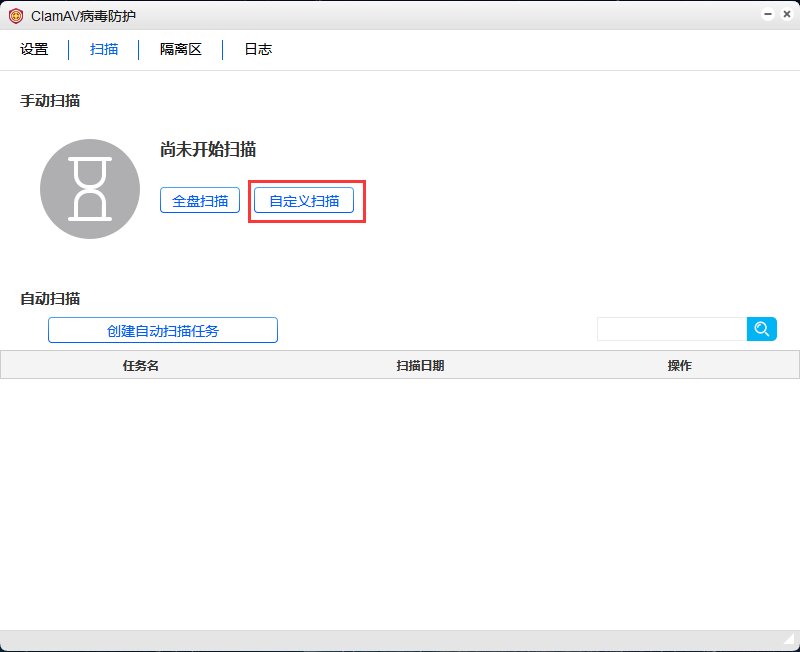
选择扫描文件夹
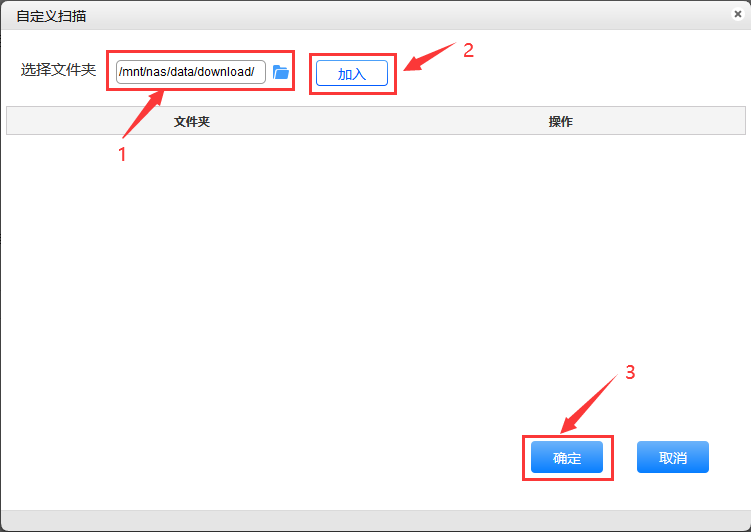
■ 添加自动扫描任务
点击 “添加自动扫描任务”
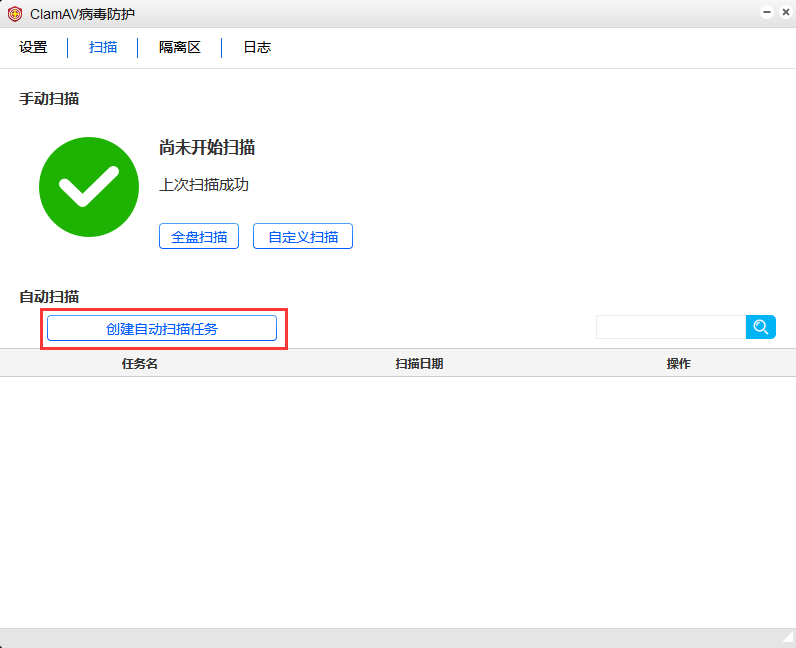
设置定时任务
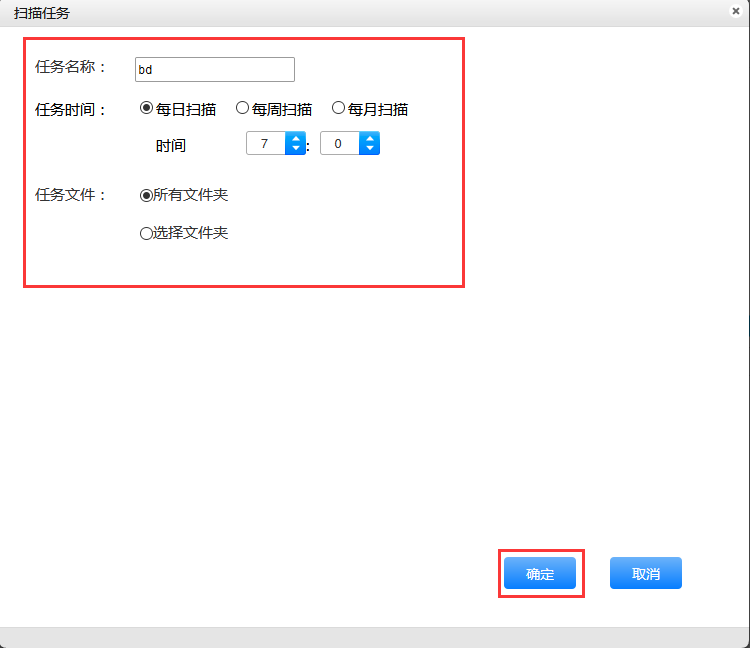
注解
- 配置描述:
- 任务名称: 设置任务的名称任务时间: 设置自动扫描的时间(每日、每周、每月的某一时间段)任务文件: 可选择扫描所有文件或自定义文件
设置完后可在任务栏处 “查看任务”
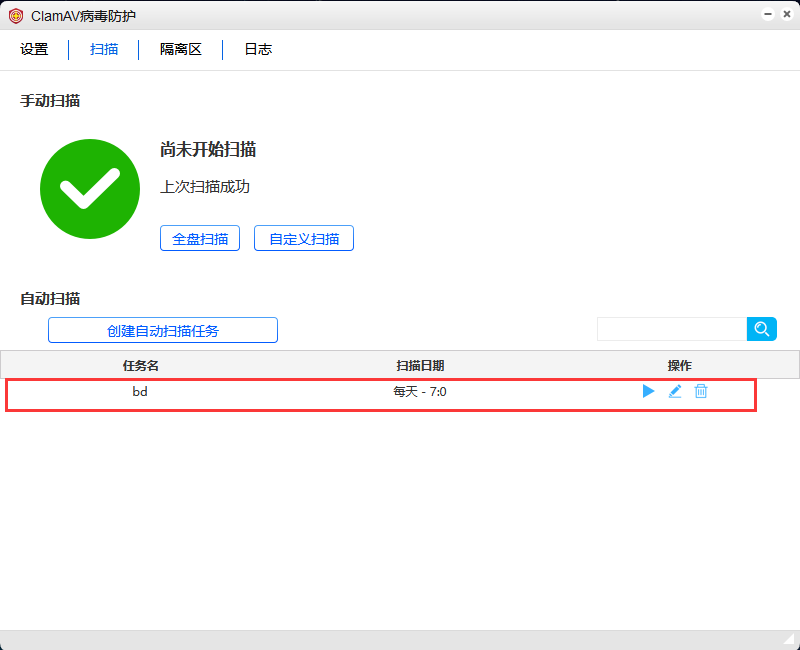
在设置好的时间点会自动开始扫描
11.4.3 隔离区设置
可进行选择文件还原或直接删除操作
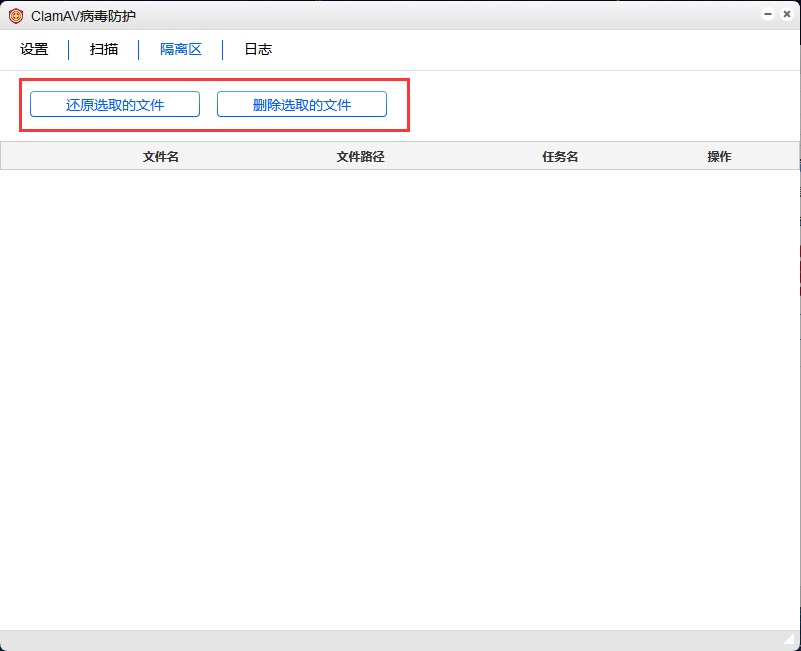
11.4.4 防护日志
查看防护日志
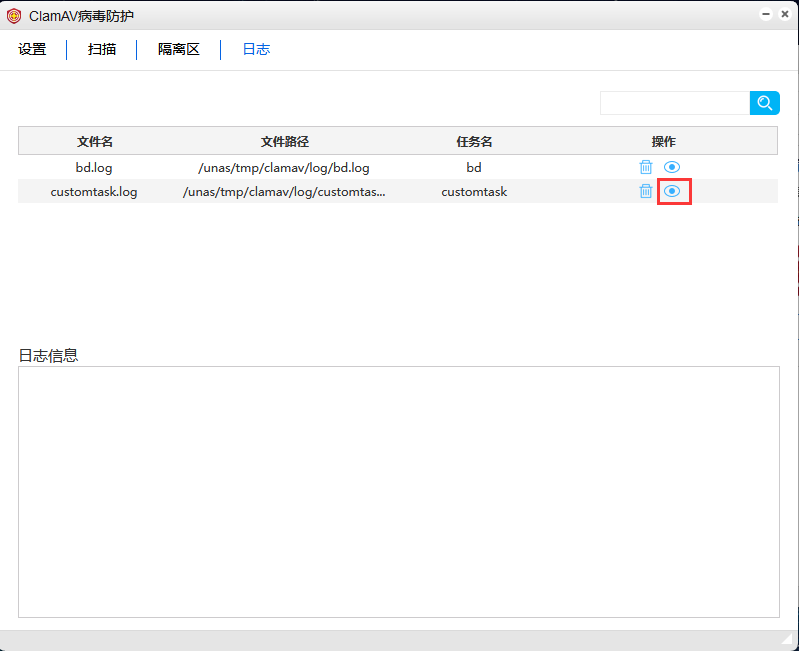
删除防护日志
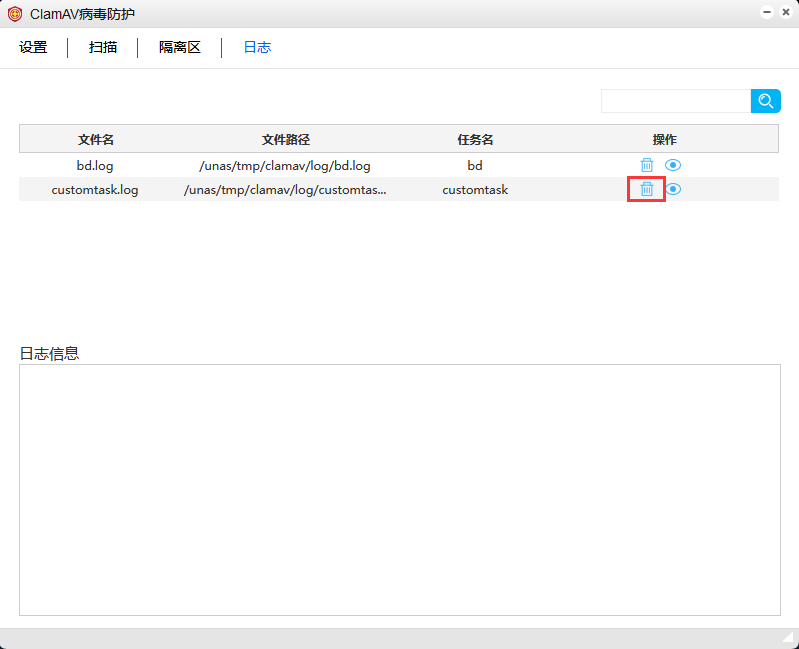
搜索日志
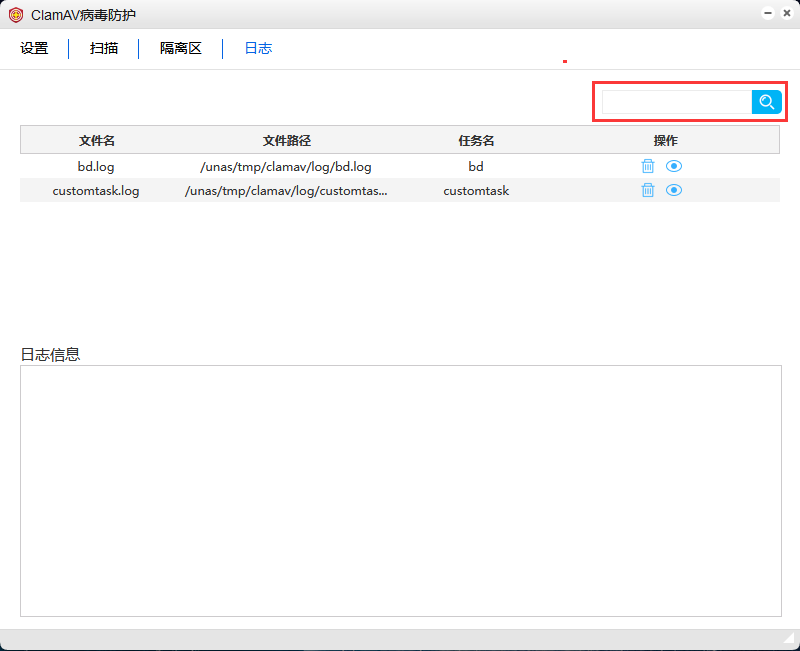
11.5 Dropbox云存储
世界著名的数据同步工具。它可以将您在Dropbox服务器上的数据同步到本机同步文件夹,也可以将本机数据同步到Dropbox服务器上。目前该APP只能在外网环境下使用,即需要VPN。
从APP管理器安装软件Dropbox云存储,安装完成后从桌面进入
11.5.1 Dropbox配置
关联账号
点击 “关联账户” ,下面会出现一个链接,点击就会进入DropBox的登录界面
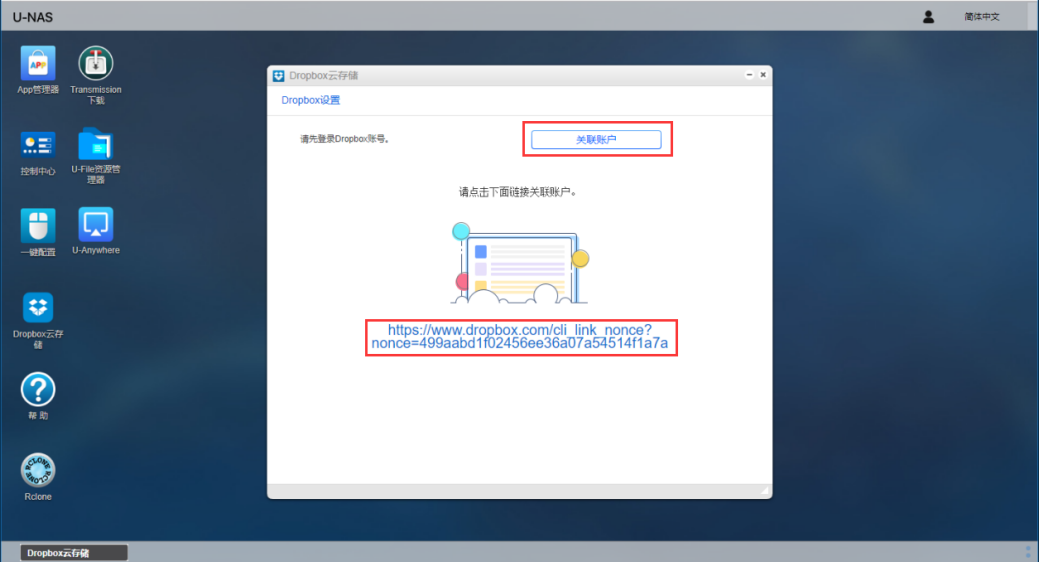
登录DropBox
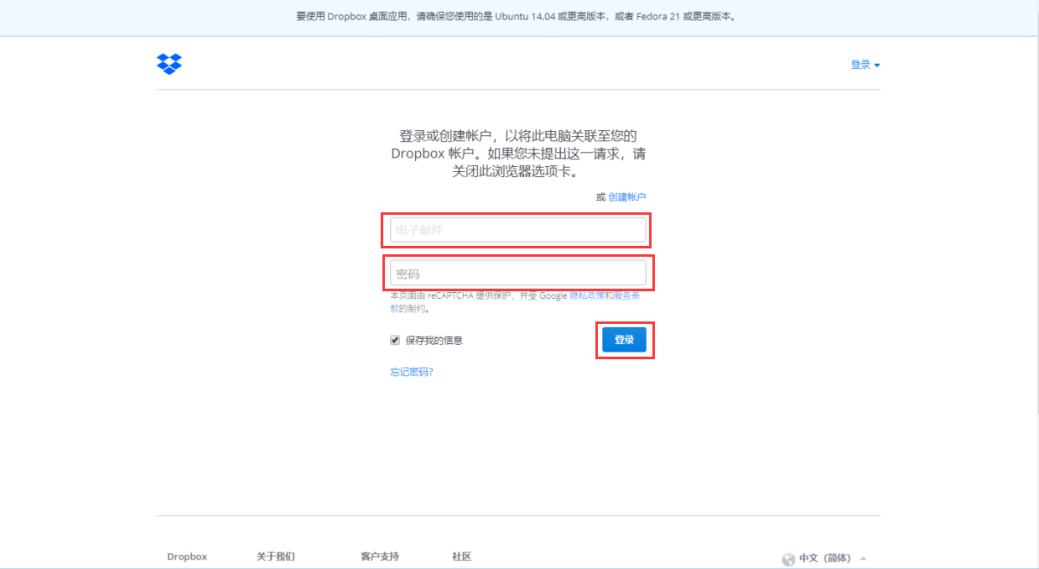
登录好之后,我们需要回到系统管理界面去设置DropBox
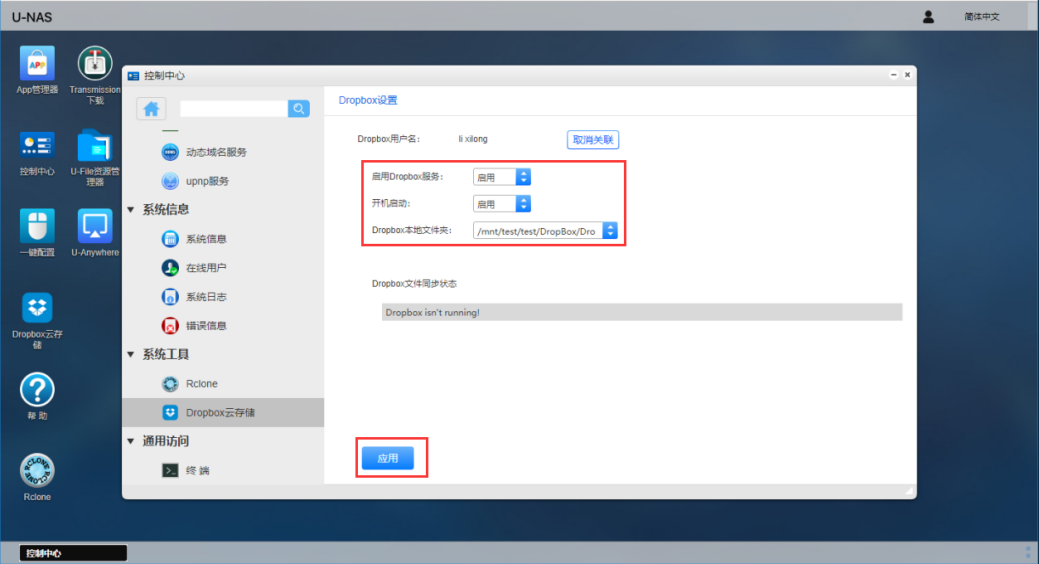
启用DropBox服务,选择开机启动,设置好Dropbox的本地文件夹,然后点击应用
11.5.2 上传文件/文件夹
把文件上传到DropBx刚刚设置的文件夹路径下
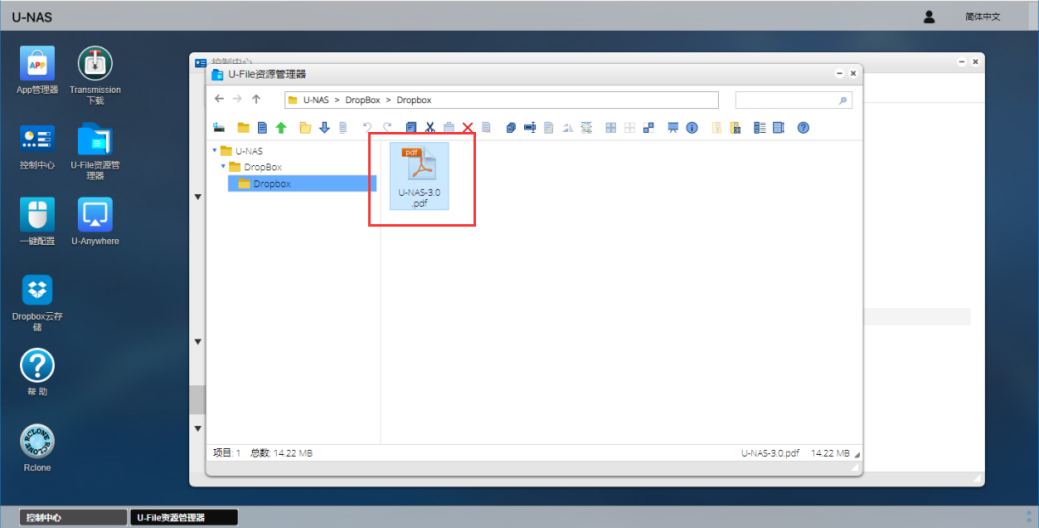
在DropBox界面,查看文件是否已上传成功
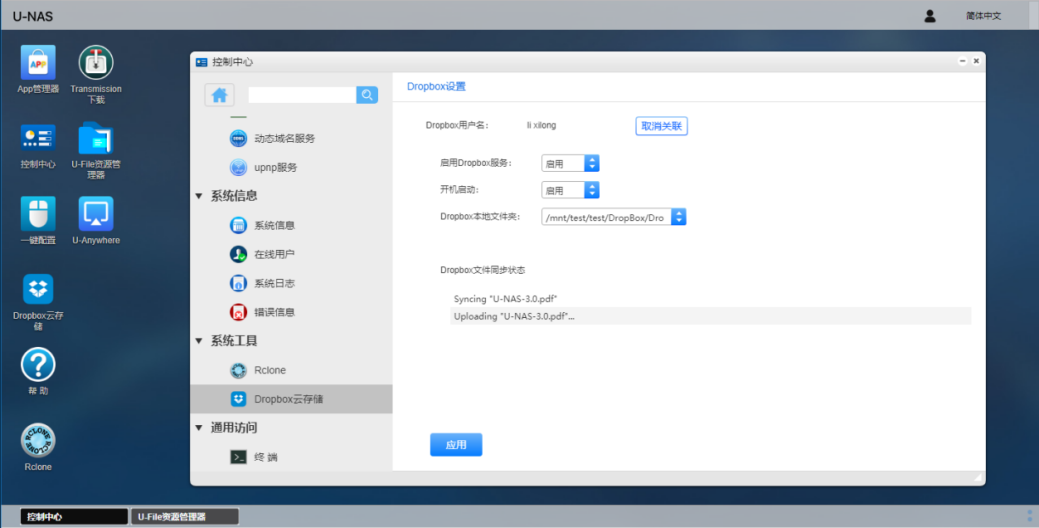
同时可以去DropBox网页版上去查看一下,文件是否上传成功
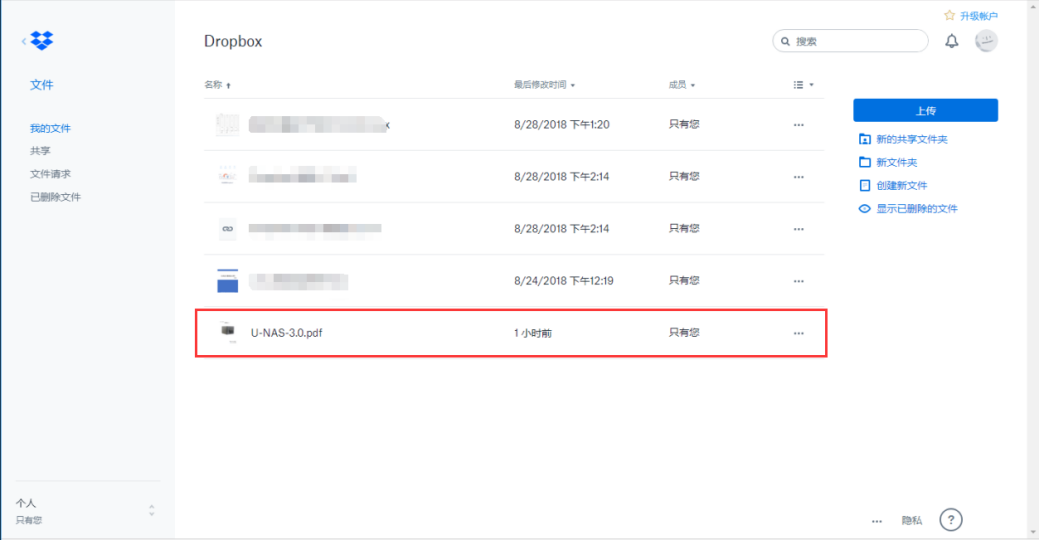
11.6 ISO挂载
用来挂载ISO文件的APP。挂载是指将一个设备(通常指存储设备)挂接到一个已存在的目录上。我们要访问存储设备中的文件,必须将文件所在的分区挂载到一个已存在的目录上,然后通过访问这个目录来访问存储设备。
从APP管理器安装软件ISO挂载,安装完成后从桌面进入
选择挂载路径,点击 “挂载”
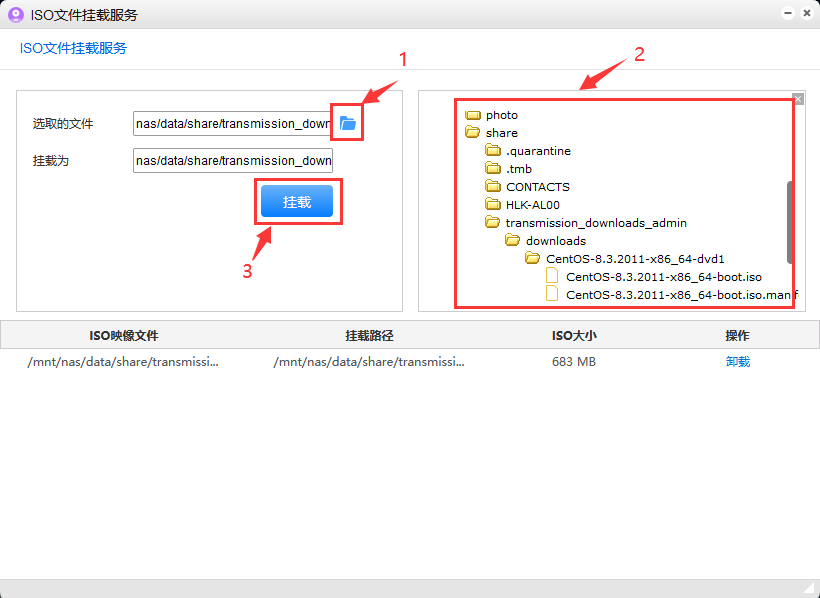
挂载成功之后,可以查看到ios里面的所有文件
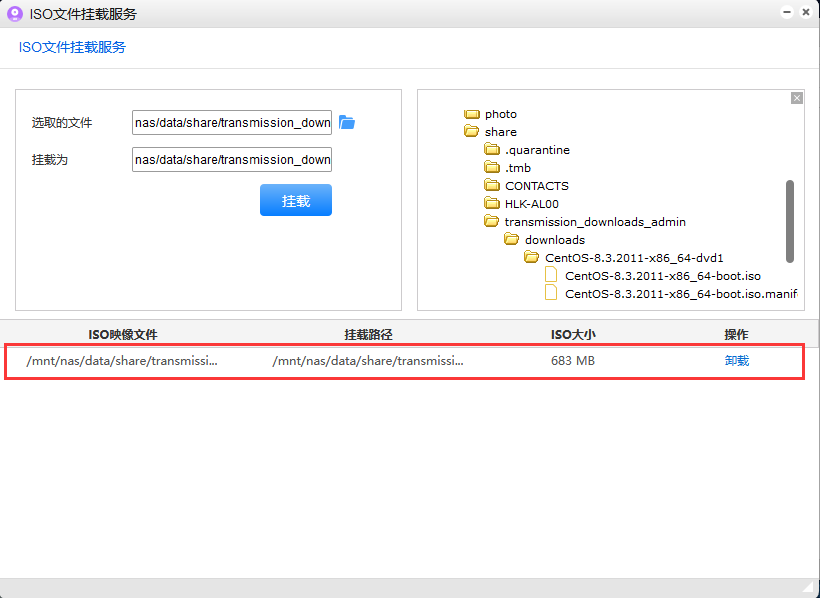
如果要卸载的话就点击卸载,然后点击 “确定“
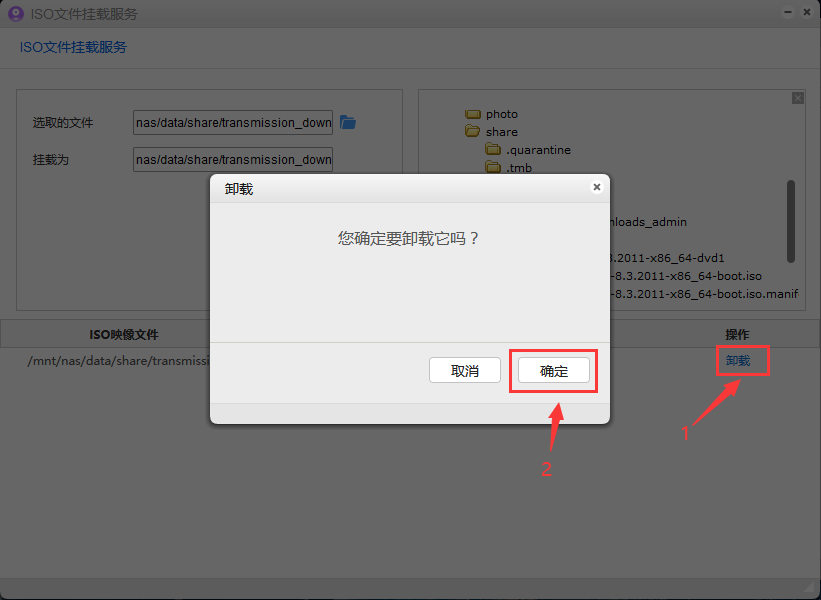
11.7 SSH服务
SSH是目前可靠的,专为远程登录会话和其他网络服务提供安全性的协议。常用于远程登录,以及用户之间进行资料拷贝。利用SSH协议可以有效防止远程管理过程中的信息泄露问题。
进入 “控制中心>系统工具>SSH服务”
11.7.1 配置SSH服务
选择允许SSH连接
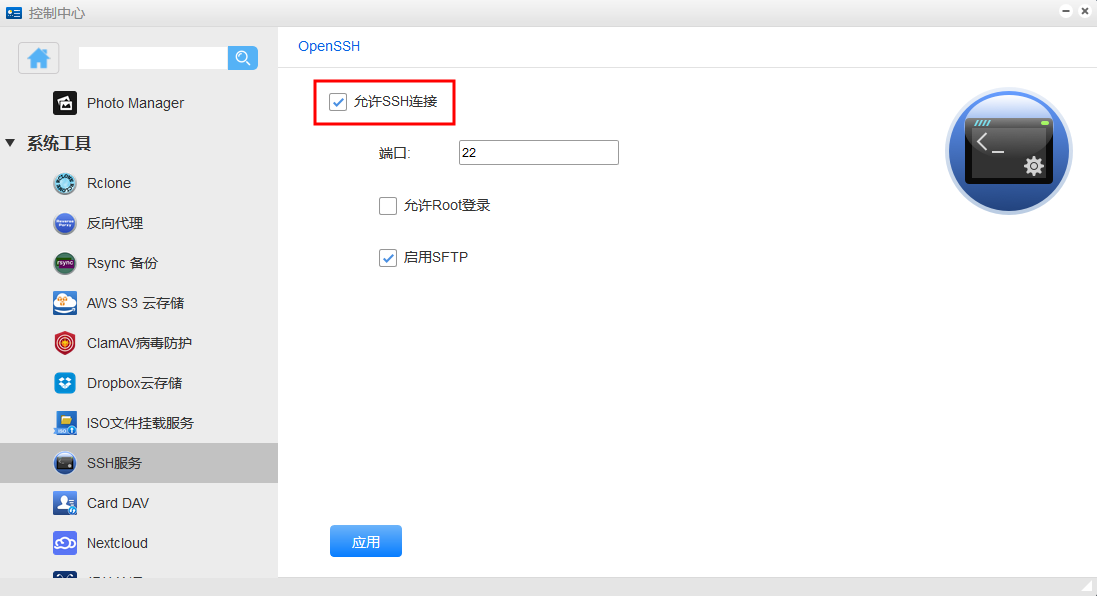
设置端口号(默认是22)
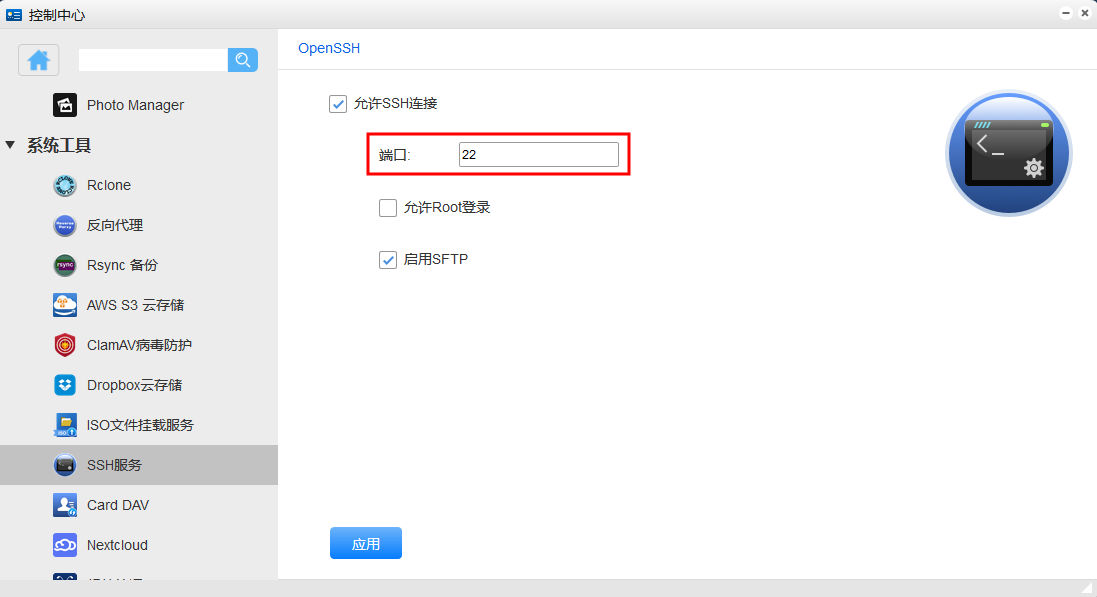
允许root登录和启用SFTP可根据自己的需求来选择
选中允许root登入,可以直接用root账号登入SSH命令行
启用sftp服务后,可以用sftp协议进行文件传输
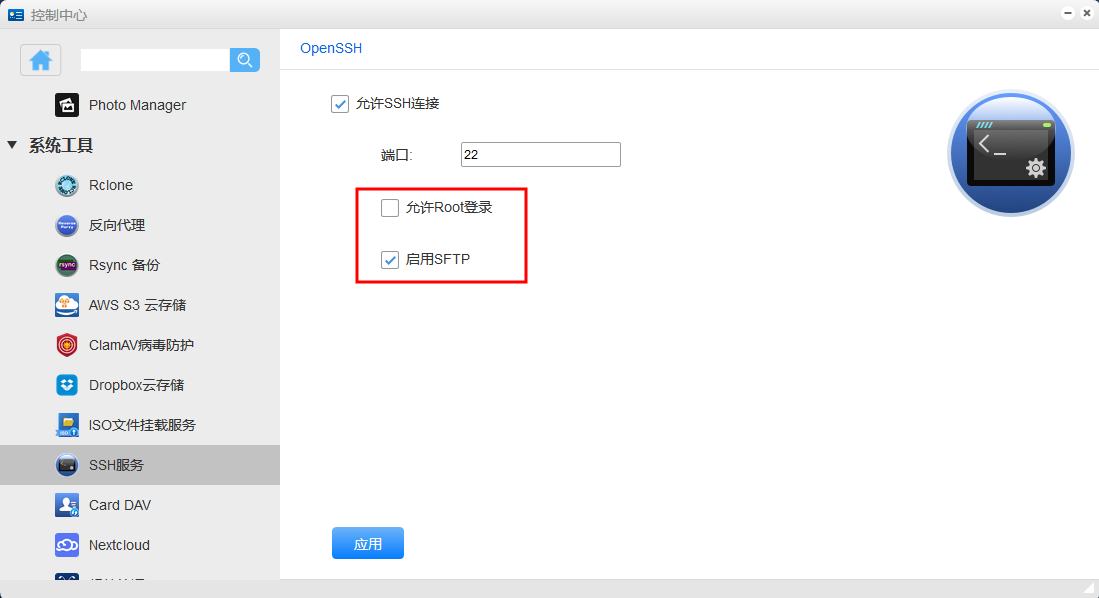
点击 “应用”
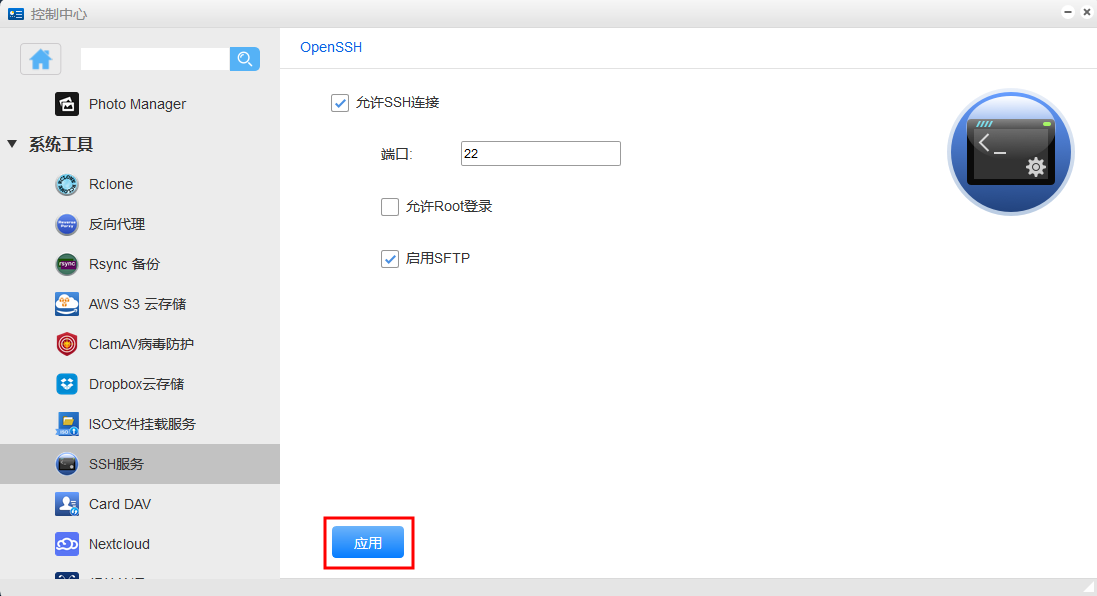
11.7.2 SSH工具应用
接下来,我们就可以使用SSH工具,来远程访问我们的系统了,这里我使用的是PuTTY。
1. 设置我们的主机名称也就是IP地址端口号就是默认的端口号222. 如果你之前在设置的时候进行了更改就写更改之后的端口号3. 连接类型选择SSH,然后点击打开,之后的操作就和使用系统管理界面的终端一样,先登录,登录之后就可以进行相关操作了
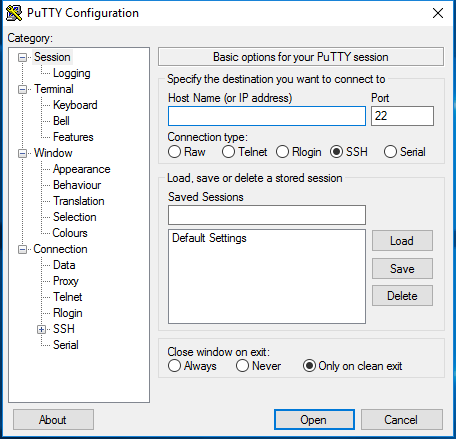
11.8 U-Printer 使用说明
CUPS给Unix/Linux用户提供了一种可靠有效的方法来管理打印。它支持IPP,并提供了LPD,SMB(服务消息块,如配置为微软WINDOWS的打印机)、JetDirect等接口。CUPS还可以浏览网络打印机。U-NAS 5.0 系统中有U-printer,支持打印机服务。
启用打印机服务
在APP管理器里安装软件U-Printer
11.8.1 启用打印机服务并添加打印机
选中 “启用服务” ,然后点击 “应用”
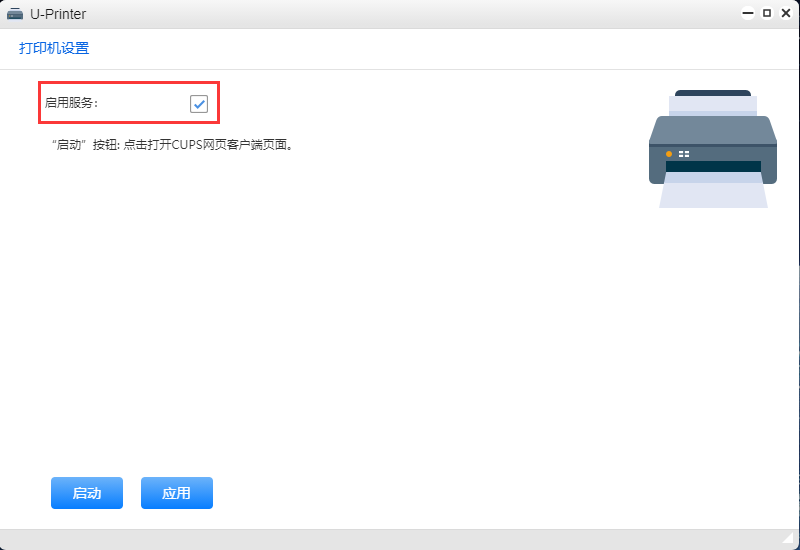
点击 “启动”
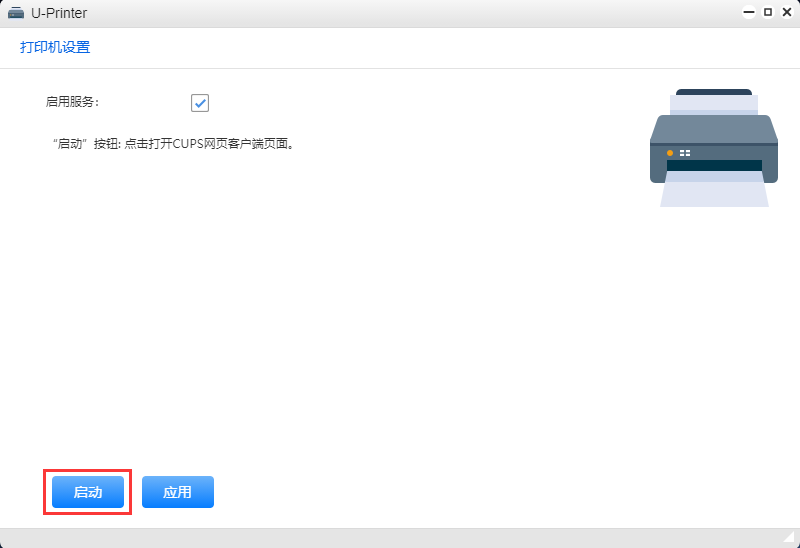
进入到打印机配置页面
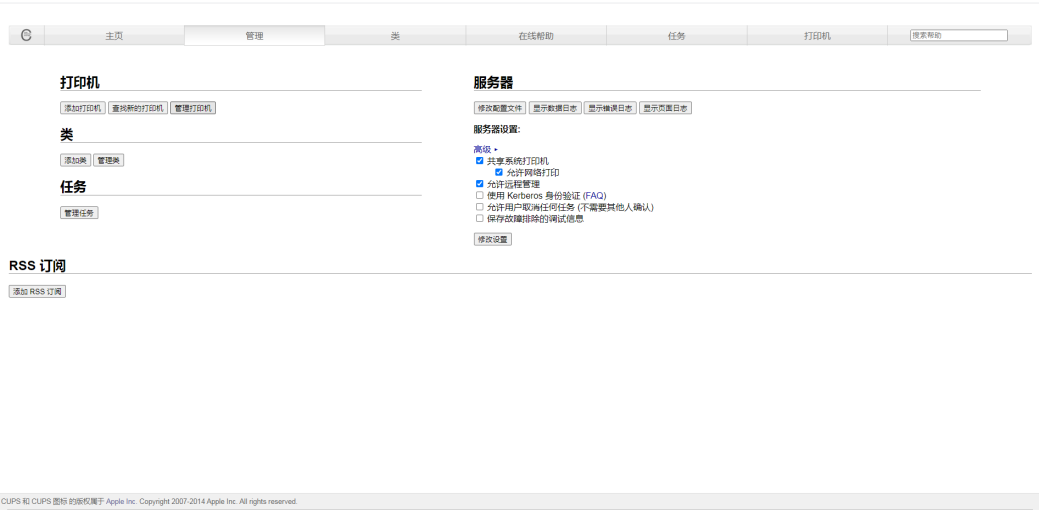
在管理页面点击 “添加” 会提示登入,登入的账号密码为 “root/yutech” ,输入完成后,直接点击 “登录”
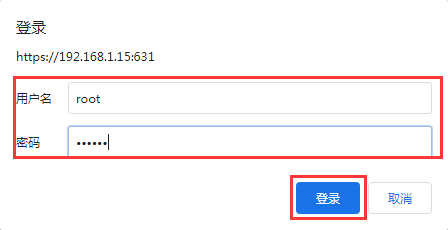
选中要连接的打印机,点击 “继续”
这里会发现本地打印机,以及NAS 所在局域网内的网络打印机,这里出现了一个网络打印机,就直接连接这个网络打印机
小心
如果是网络打印机的话,需要和NAS 放在同一个子网网段里,才可以自动发现
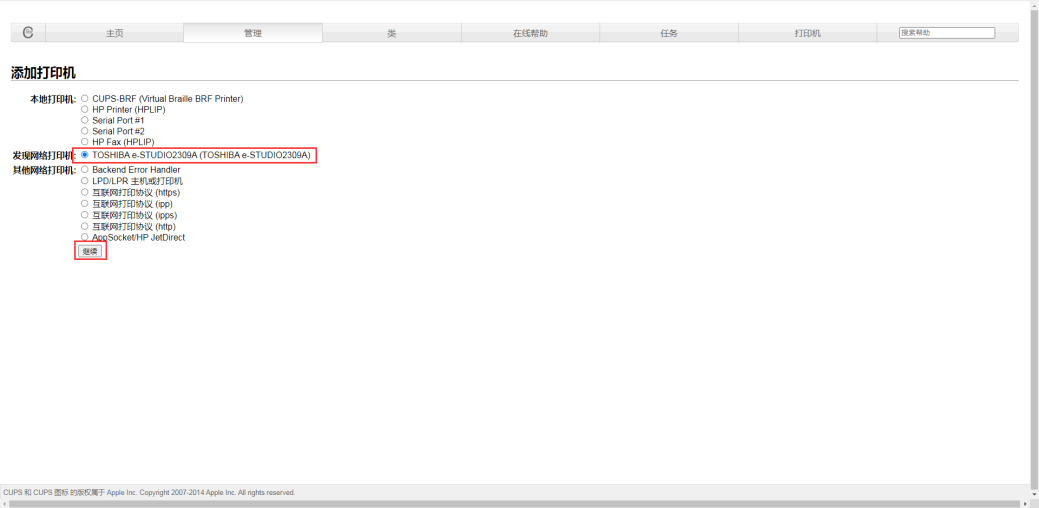
设置一个本地显示的打印机名称以及是否共享打印机,设置完成后点击 “继续”
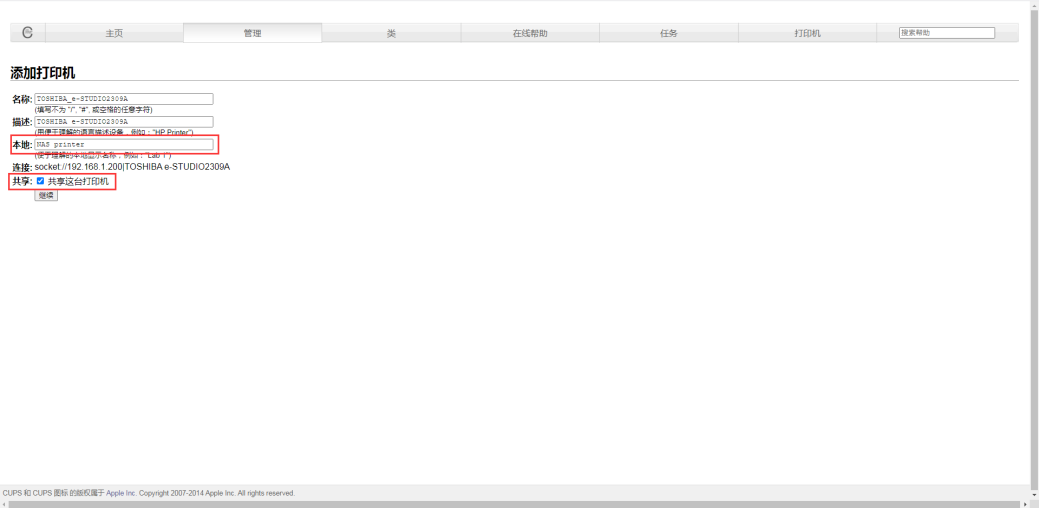
选择对应品牌的驱动程序,目前支持的品牌有
Apollo 阿波罗、Dymo 达美、Epson 爱普生、Generic 美国品牌、Hewlett-Packard 惠普 、 惠普 、Index、Intellitech 星创印刷条码、Oki 冲电气、Raw、Ricoh 理光打印机、Zebra 斑马打印机
不支持的打印机品牌型号需要去打印机品牌官网查找ppd文件,直接把这个文件上传
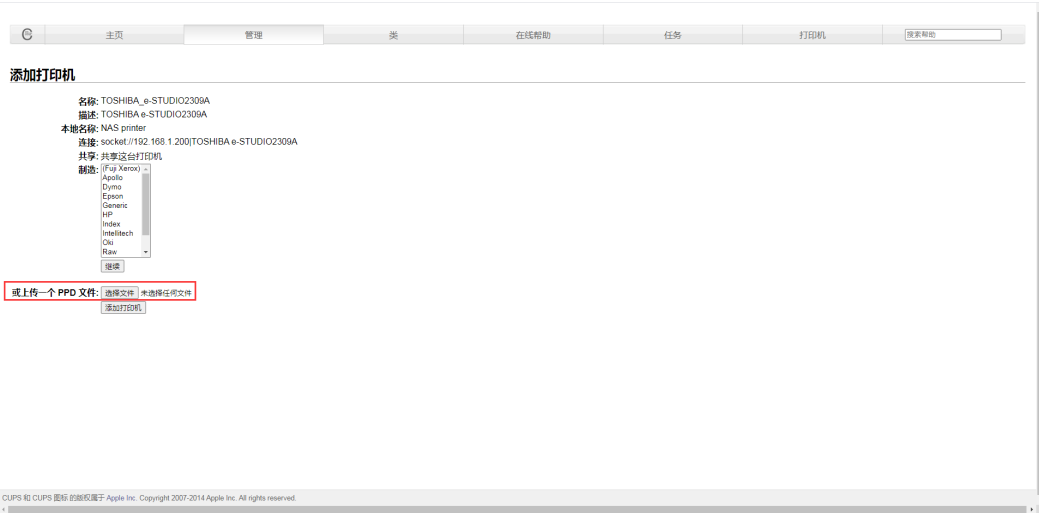
点击 “添加打印机”
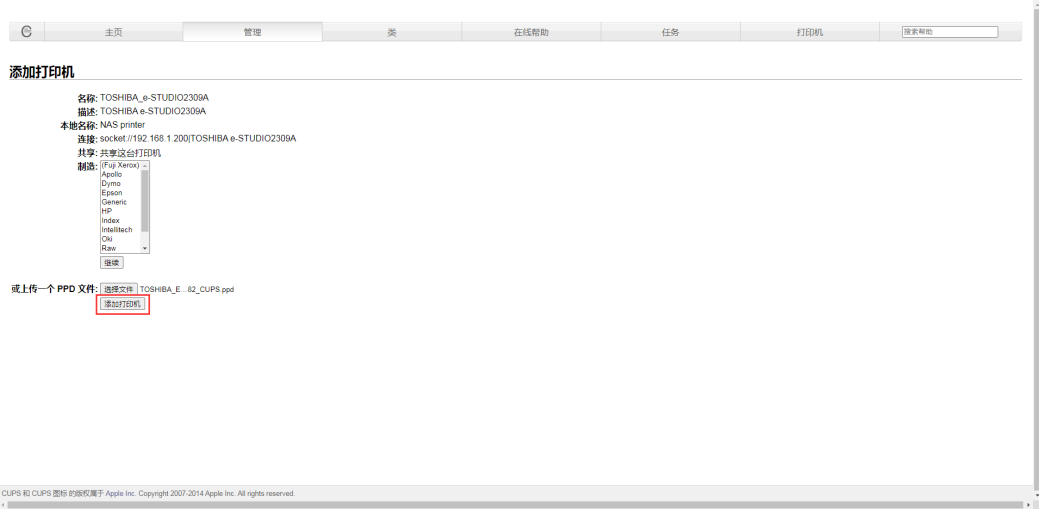
设置默认选项
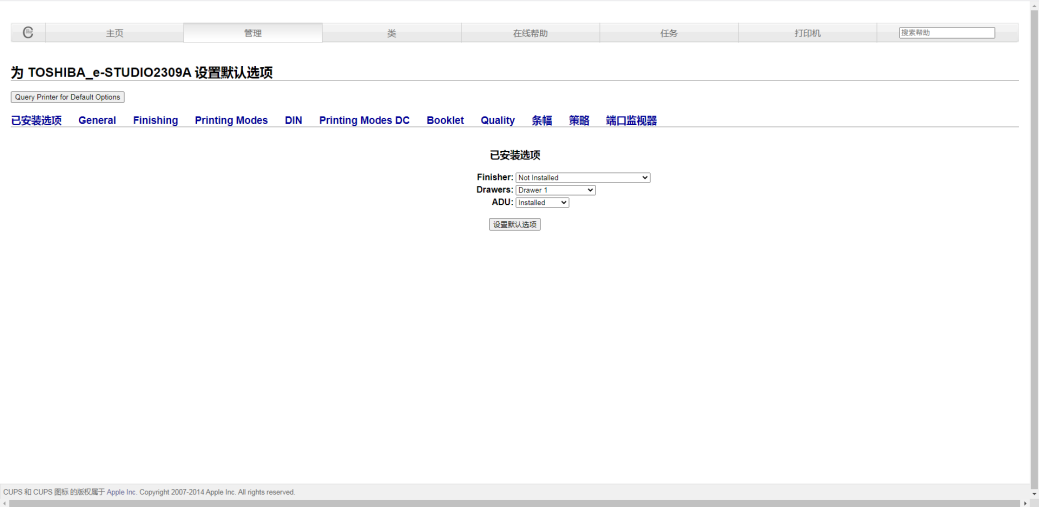
打印机添加完成,显示如下
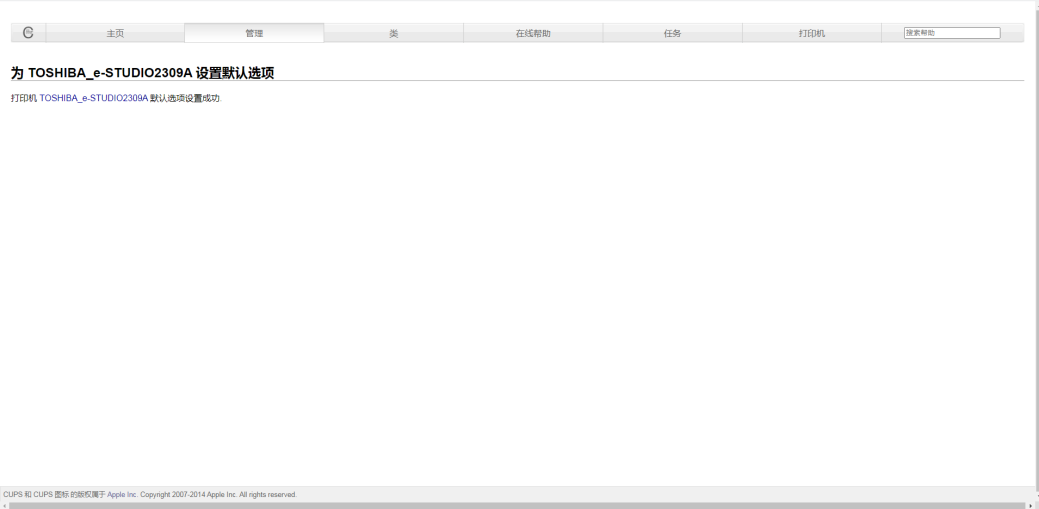
11.8.2 PC连接NAS 上的打印机
进入控制面板下的设备和打印机,点击添加打印机
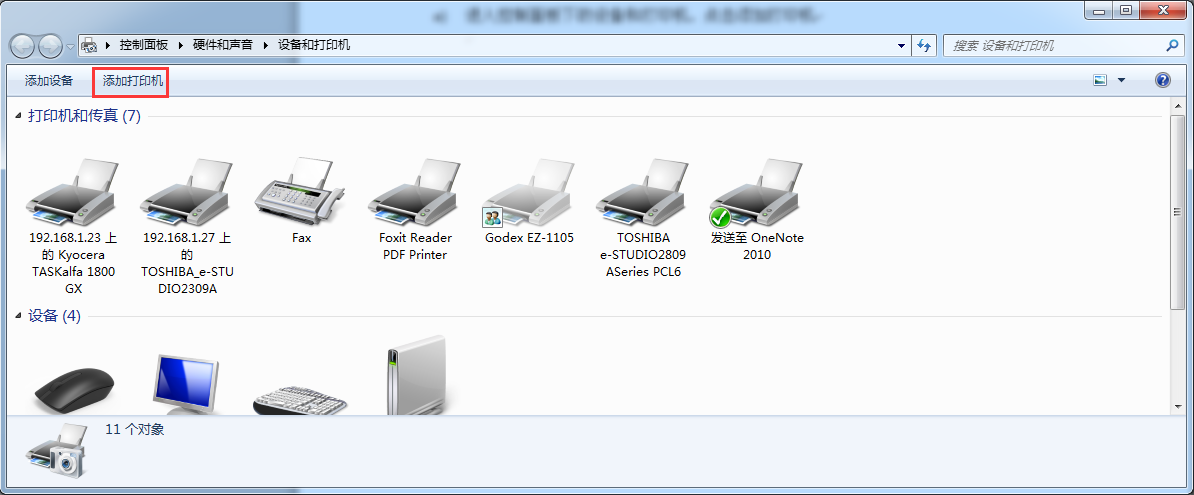
添加网络打印机,点击 “下一步”
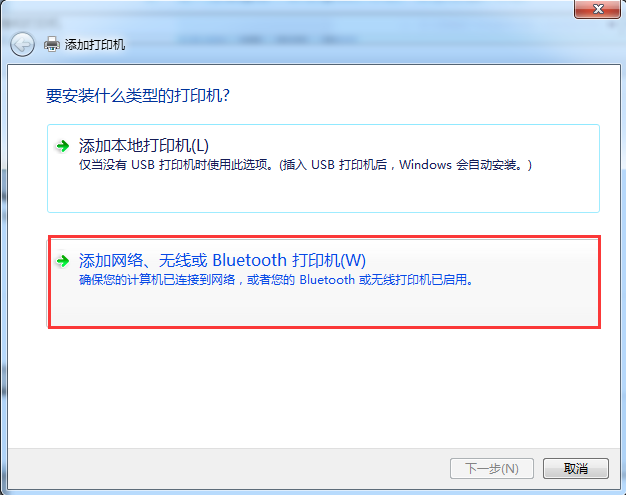
选中 “我需要的打印机不在列表”
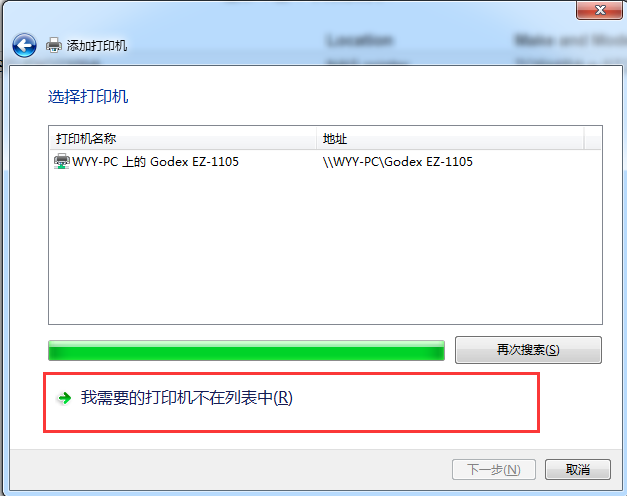
按名称查找
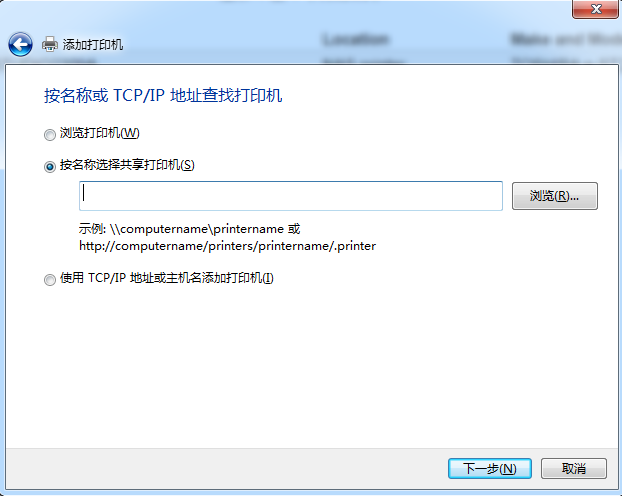
获取打印机名称
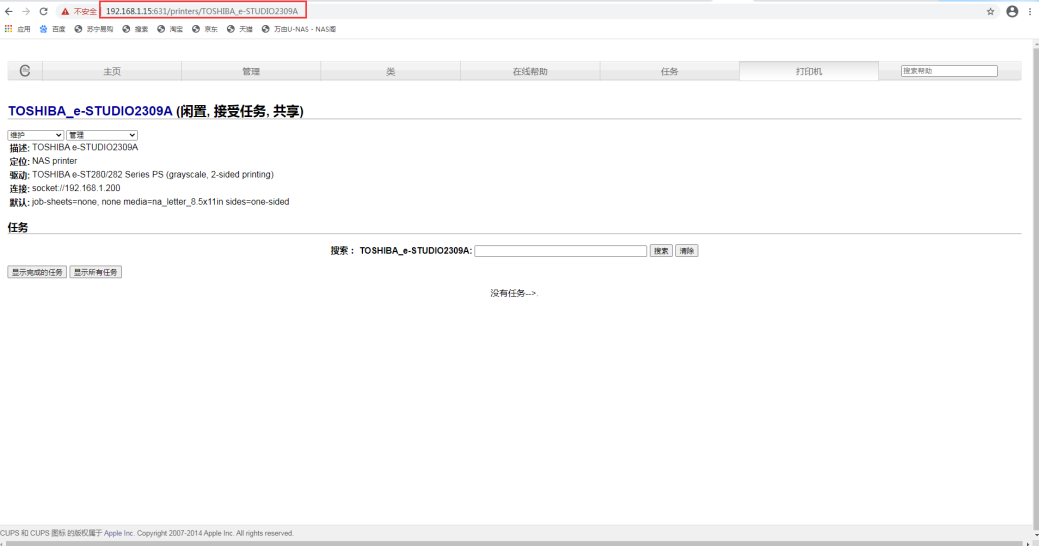
输入打印机名称后,点击 “下一步”
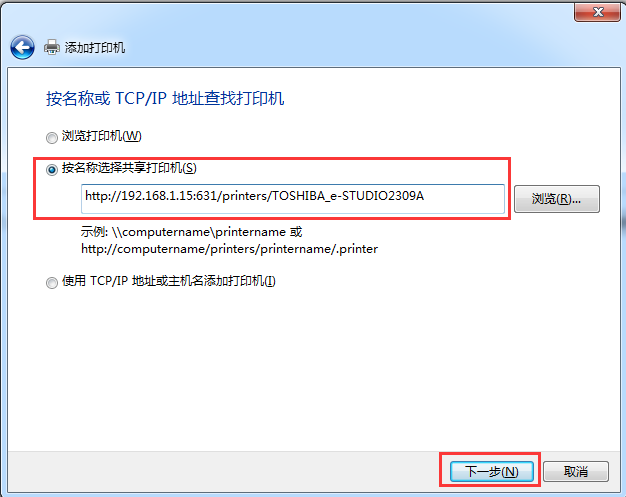
选择打印机型号和品牌,点击 “确定”
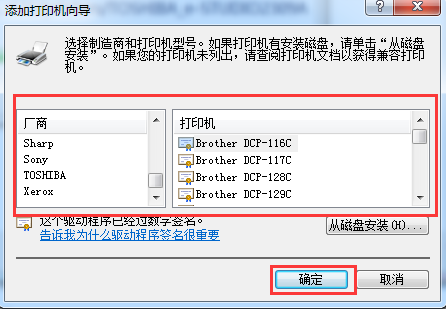
打印机添加成功
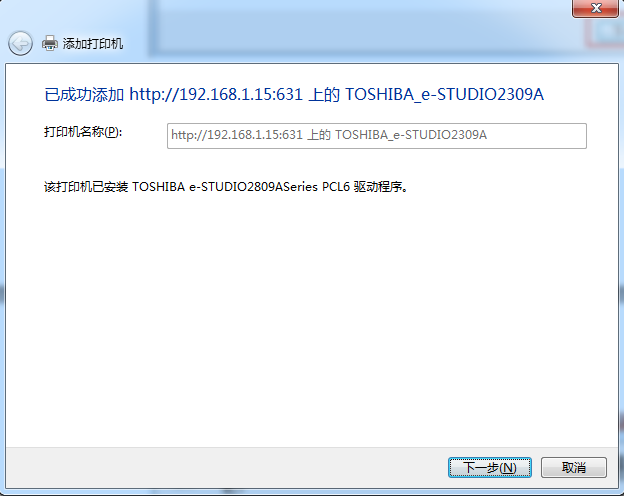
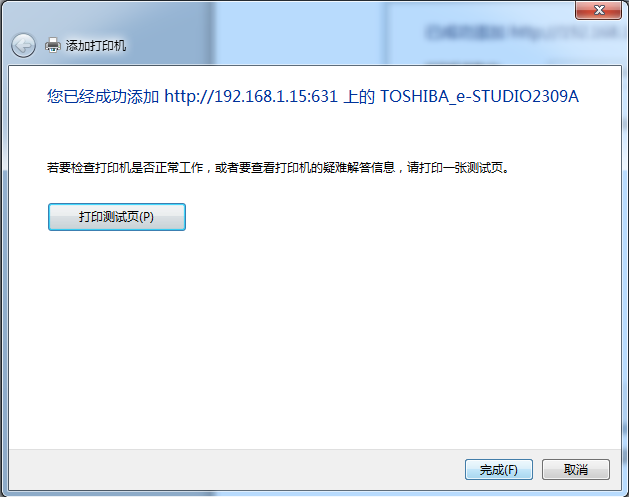
可以打印测试页试试是否可以成功打印
在设备和打印机里可以看到添加成功的打印机
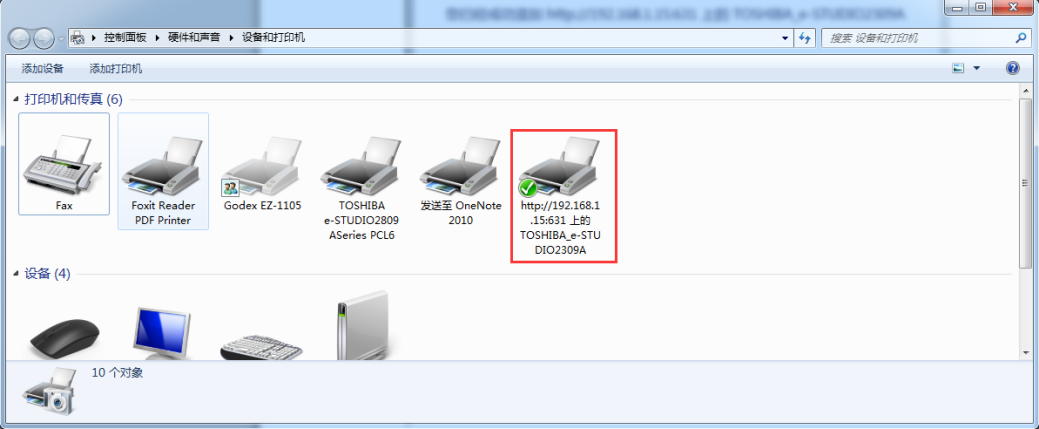
11.8.3 查找打印机
在打印机任务模块可以看到已经连接上的打印机
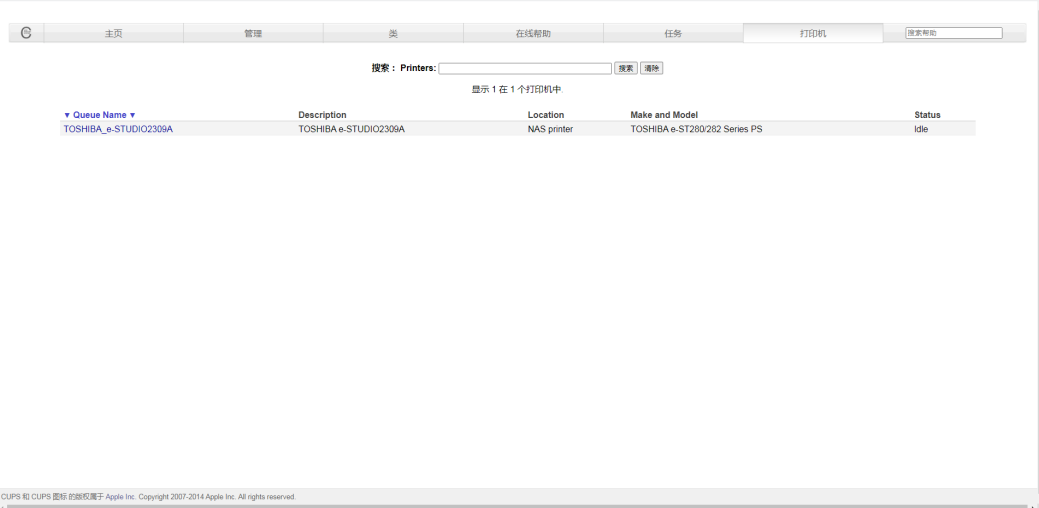
11.8.4 管理设置打印机配置
在管理页面可以对打印机的相关配置进行设置,可修改打印机配置,显示日志等等
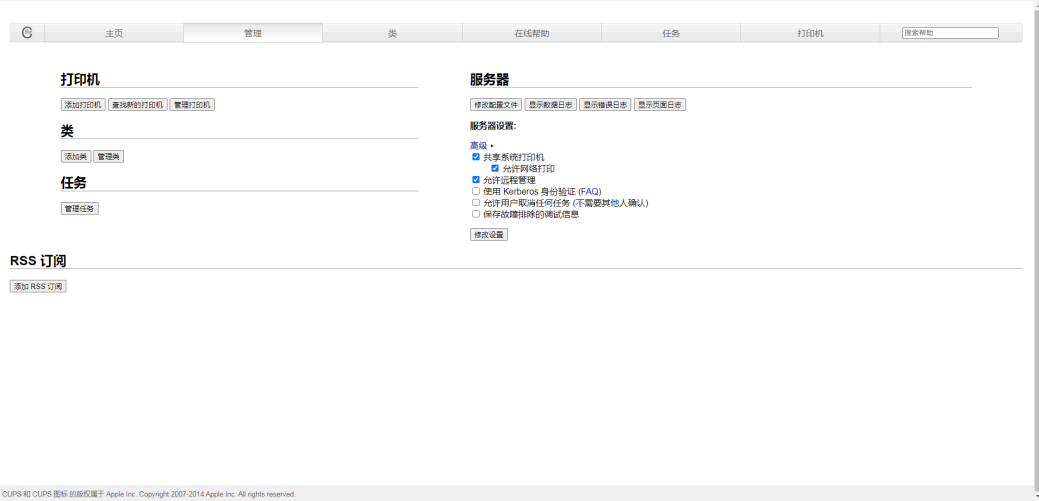
11.8.5 删除打印机
进入管理页面
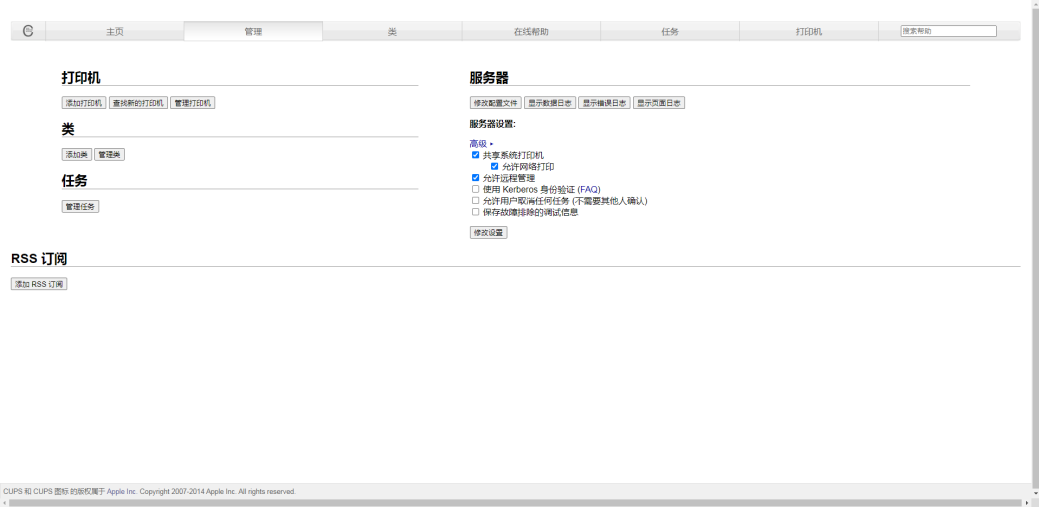
点击“管理打印机”
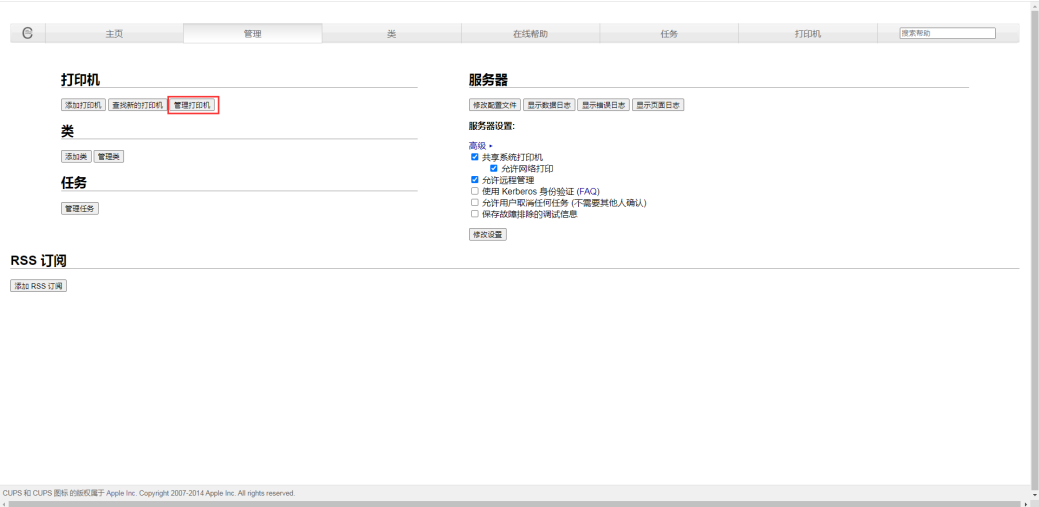
点击打印机,进入打印机列表里
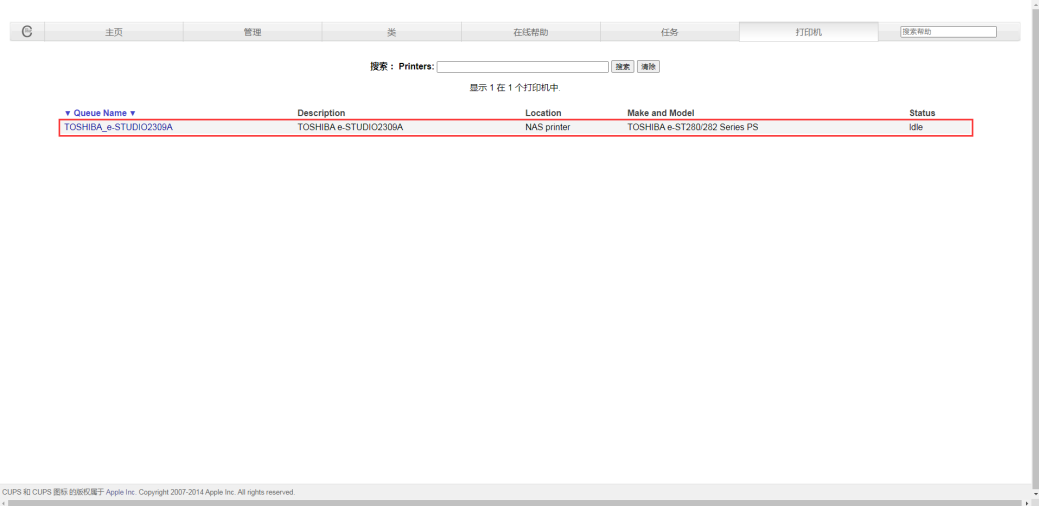
在管理这边,有个下拉列表,有删除打印机选项
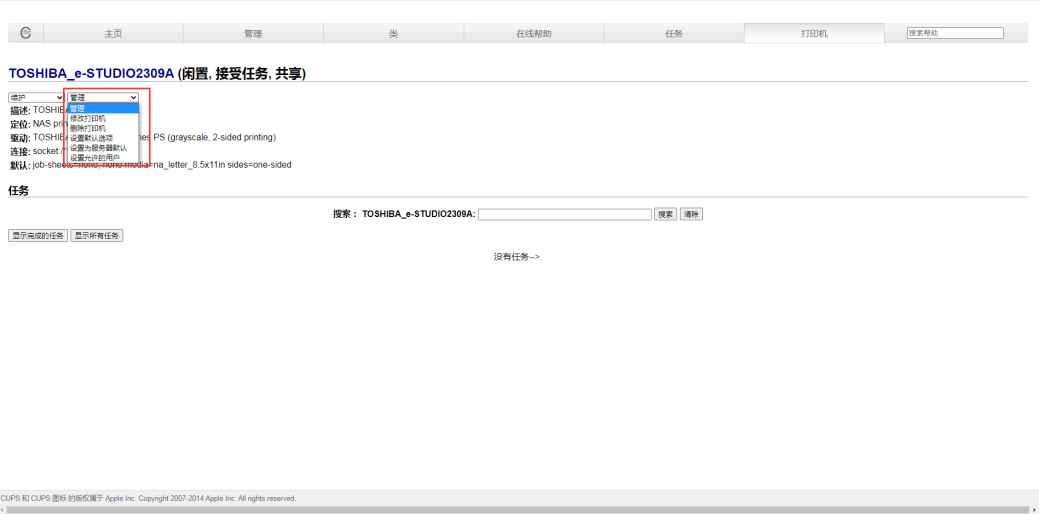
11.9 Mariadb
Mariadb是一种数据库管理系统。在UNAS系统上如果要使用surveillance和vmdashboard这两个应用的时候,需要启用这个数据库服务(系统里默认是启用的状态)。
1.启用服务
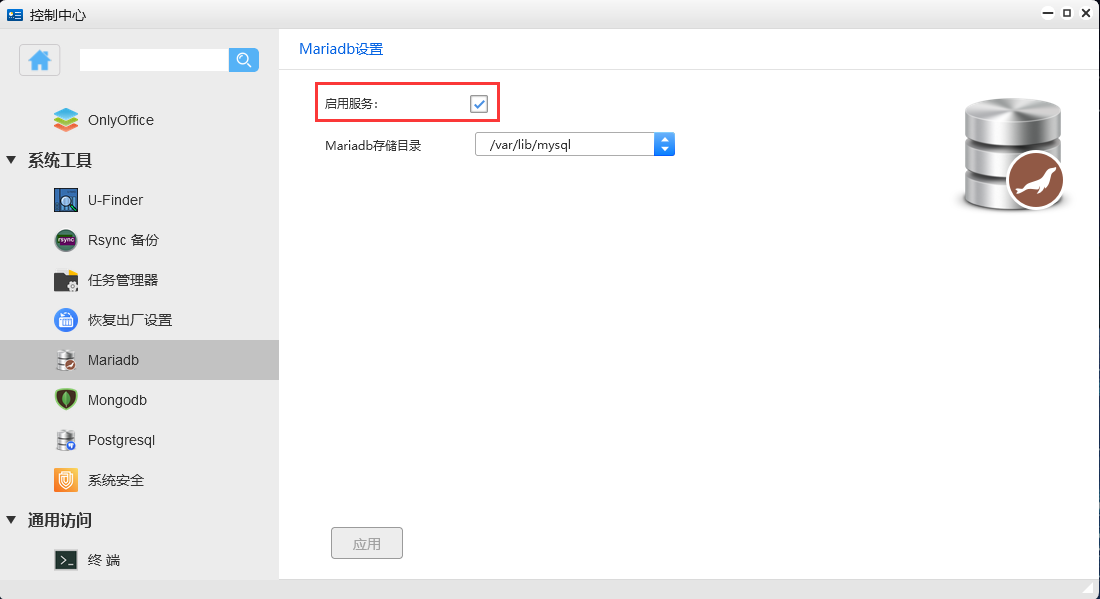
2.选择数据库存储目录
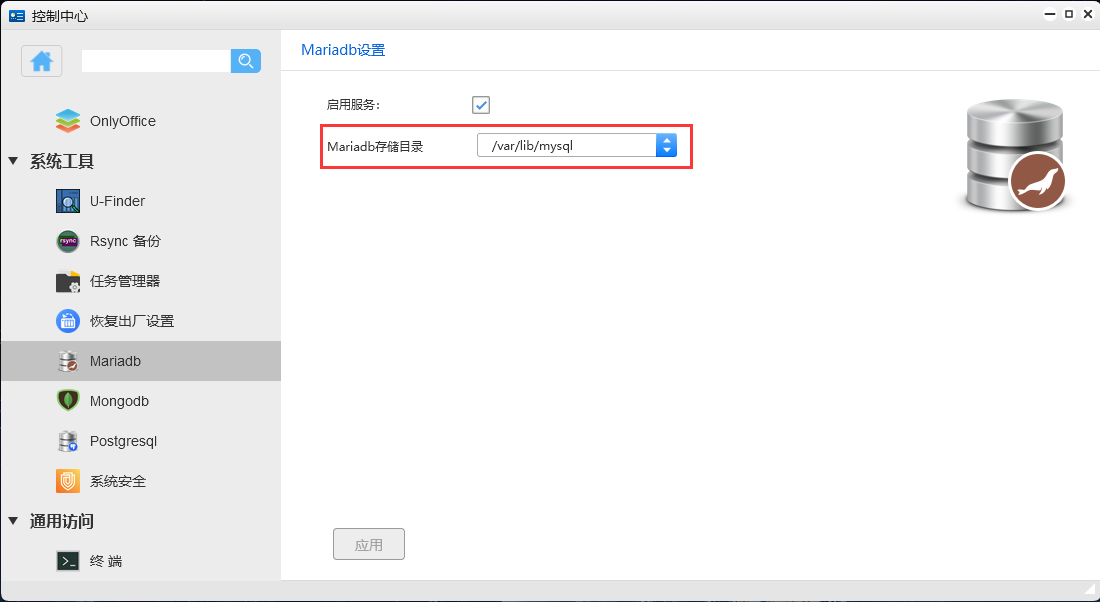
3.点击“应用”
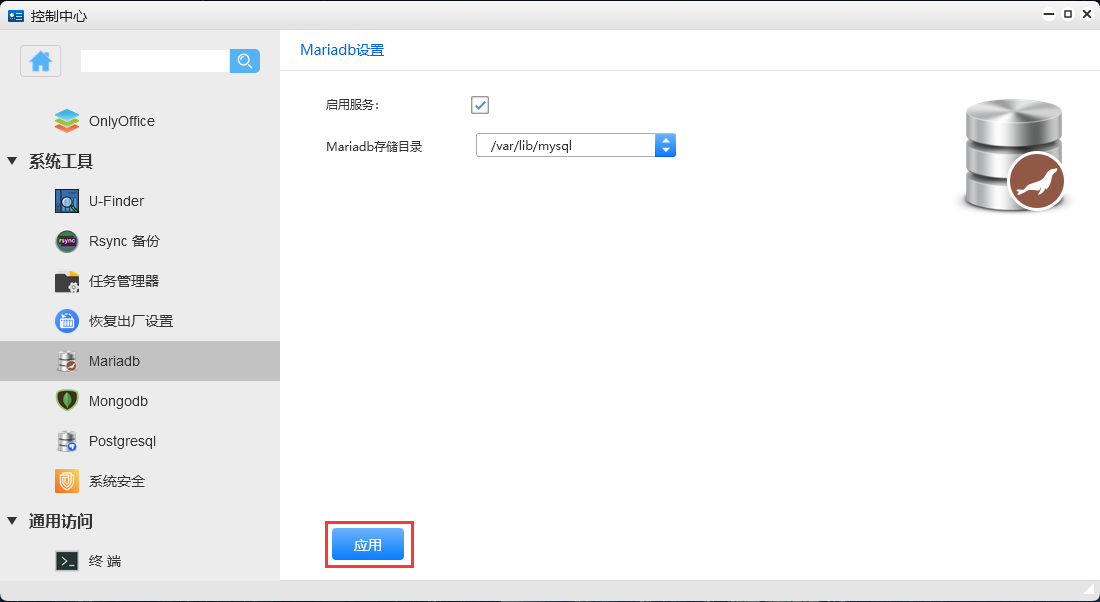
11.10 Mongodb
MongoDB是一个基于分布式文件存储的数据库。由C++语言编写。旨在为WEB应用提供可扩展的高性能数据存储解决方案。在UNAS 系统里,为蚂蚁笔记服务。
在使用蚂蚁笔记功能之前,需要启用Mongodb服务。
1.选择一个共享文件夹,作为Mongodb存储目录
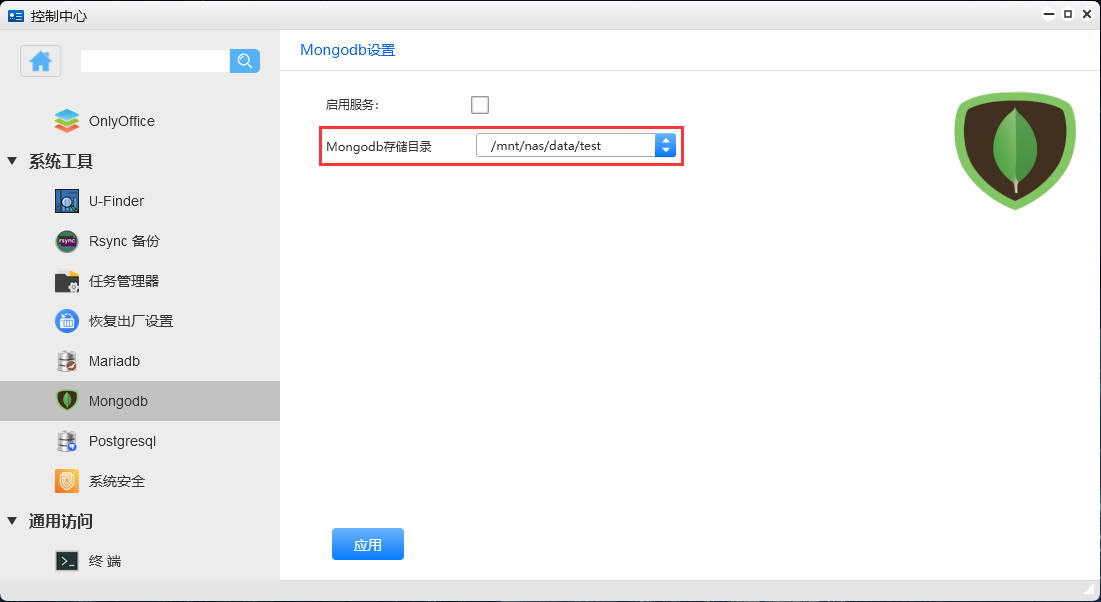
2.选择“启用服务”
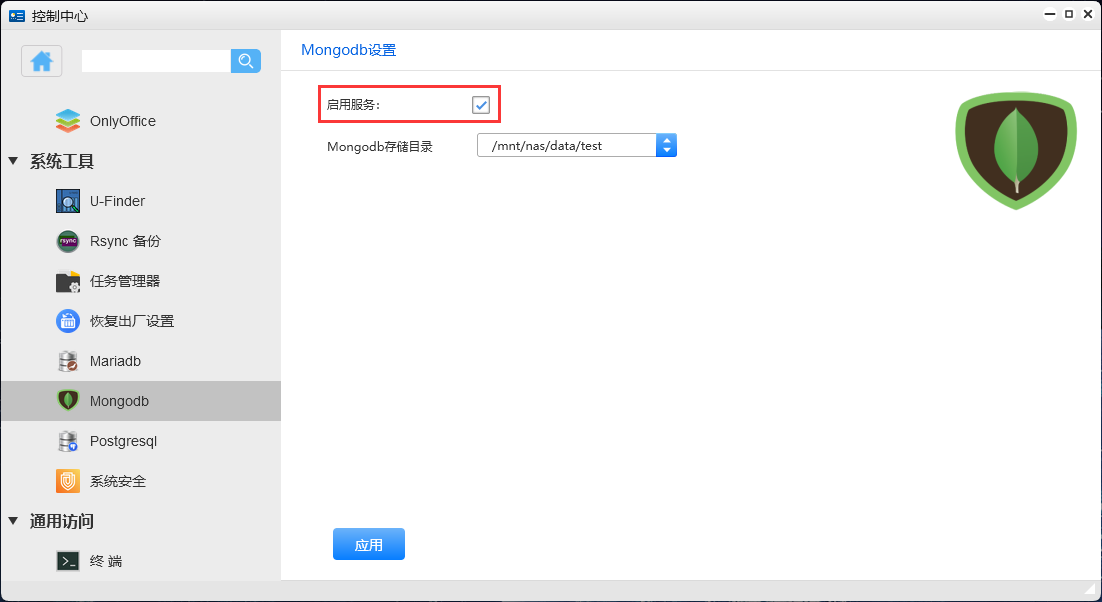
3.点击“应用”
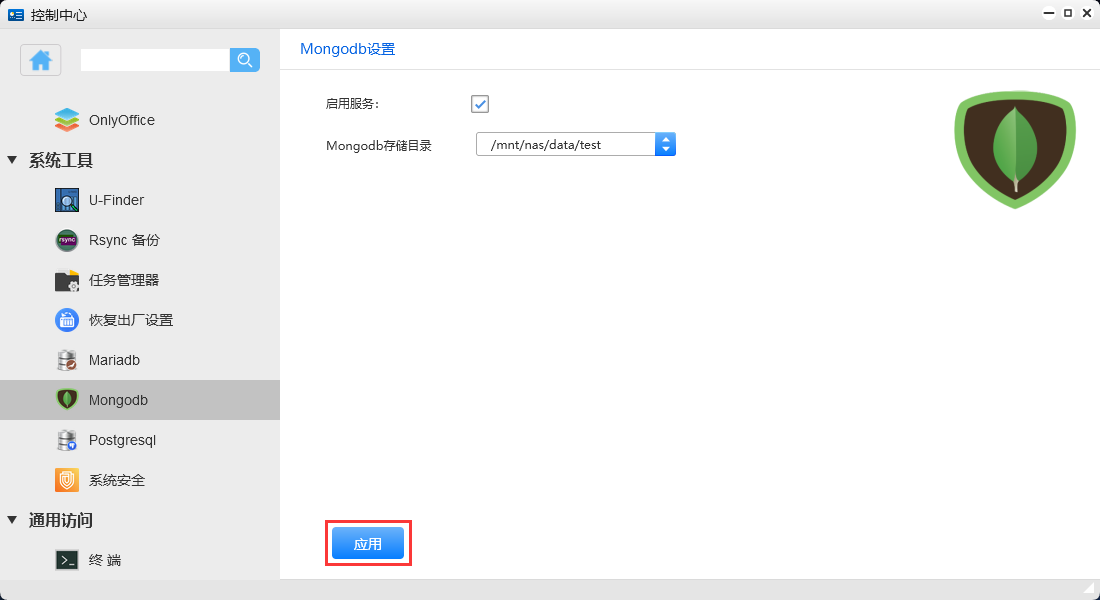
11.11 Postgresql
PostgreSQL是一种特性非常齐全的自由软件的对象-关系型数据库管理系统(ORDBMS)是以加州大学计算机系开发的POSTGRES,4.2版本为基础的对象关系型数据库管理系统。在UNAS 系统下要使用Onlyoffice的话需要启用Postgresql(默认Postgresql是启用的)
1.启用服务
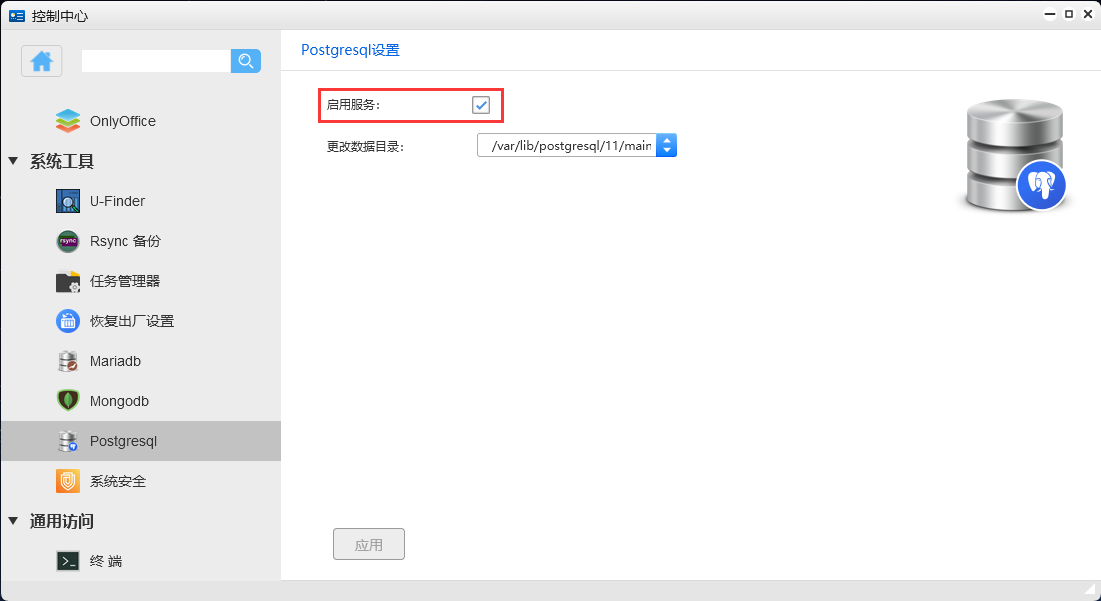
2.更改数据目录
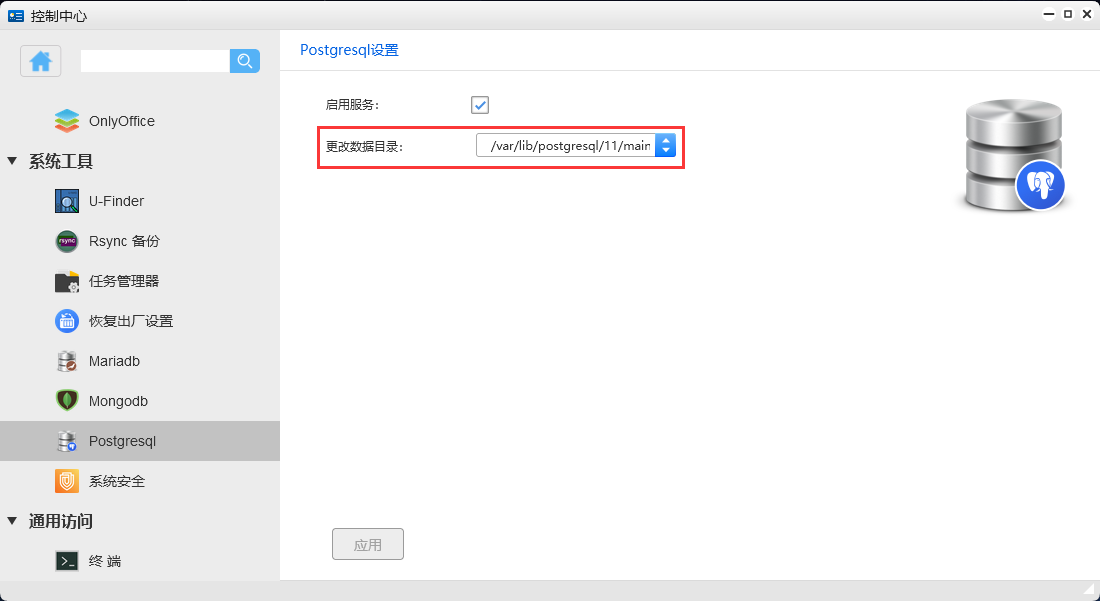
3.点击“应用”
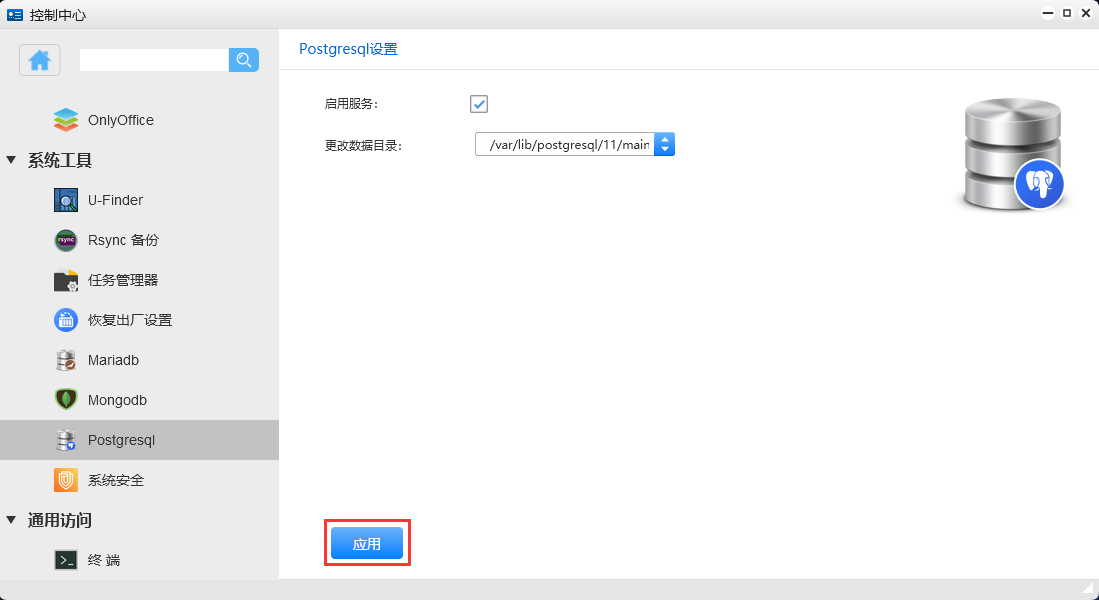
11.12 系统安全
U-NAS 5.0 系统增加了系统安全的功能,支持登入次数限制以及设置登入黑白名单,并且支持网络DDos防护以及防火墙设置。
11.12.1 启用登入保护
1.启用登入保护
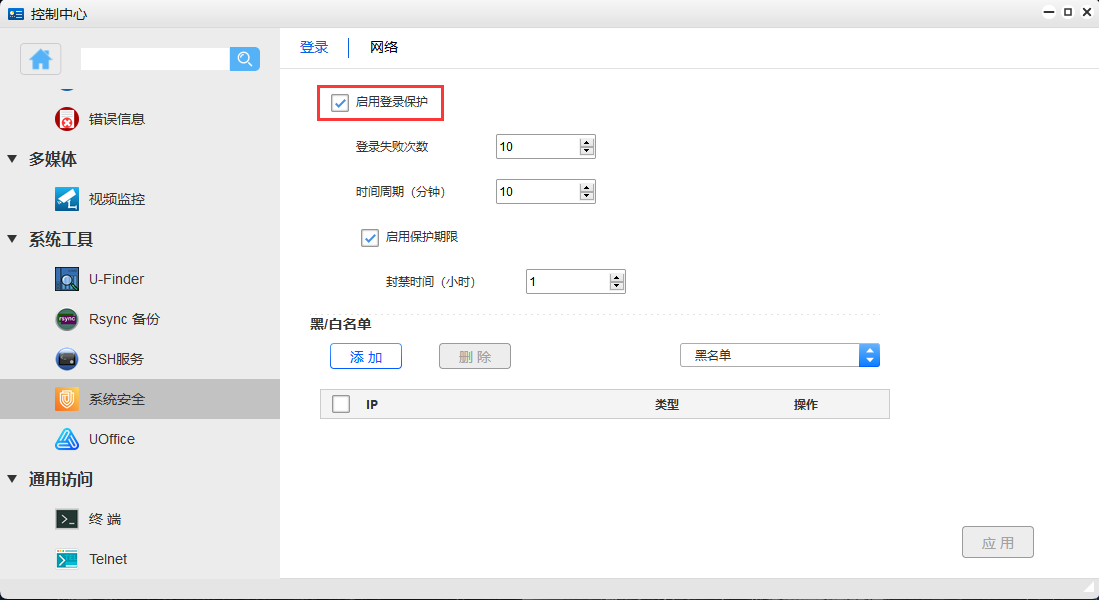
2.设置登入失败次数和时间周期
在设置的时间周期内,登入失败的次数超过设置的,就会自动锁定
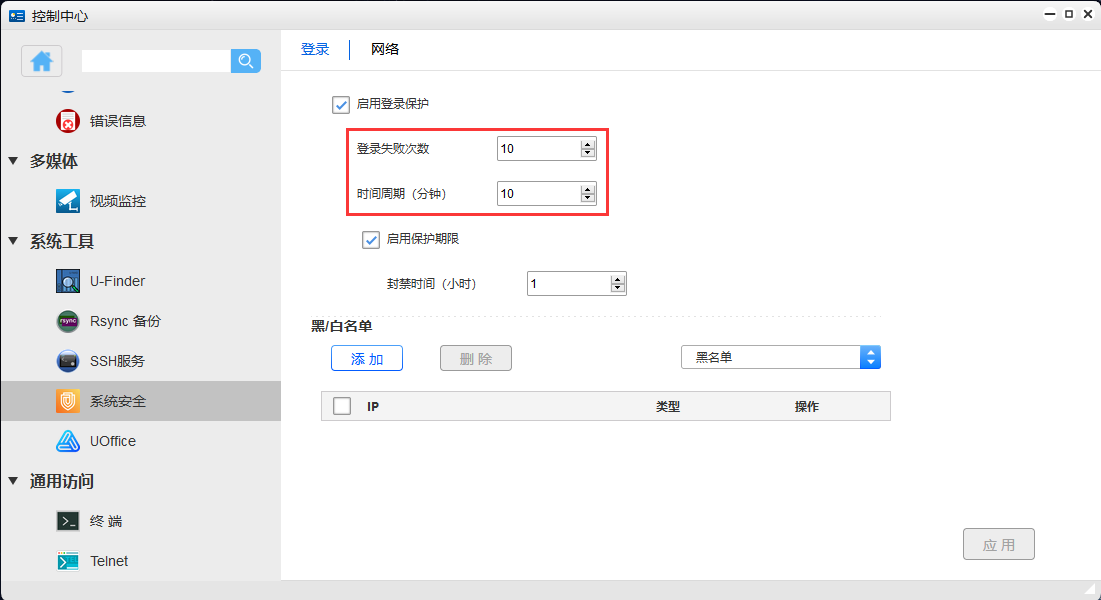
3.启用保护期限,并设置封禁时间
超过封禁时间后,会自动解封,可以再次登入到管理界面
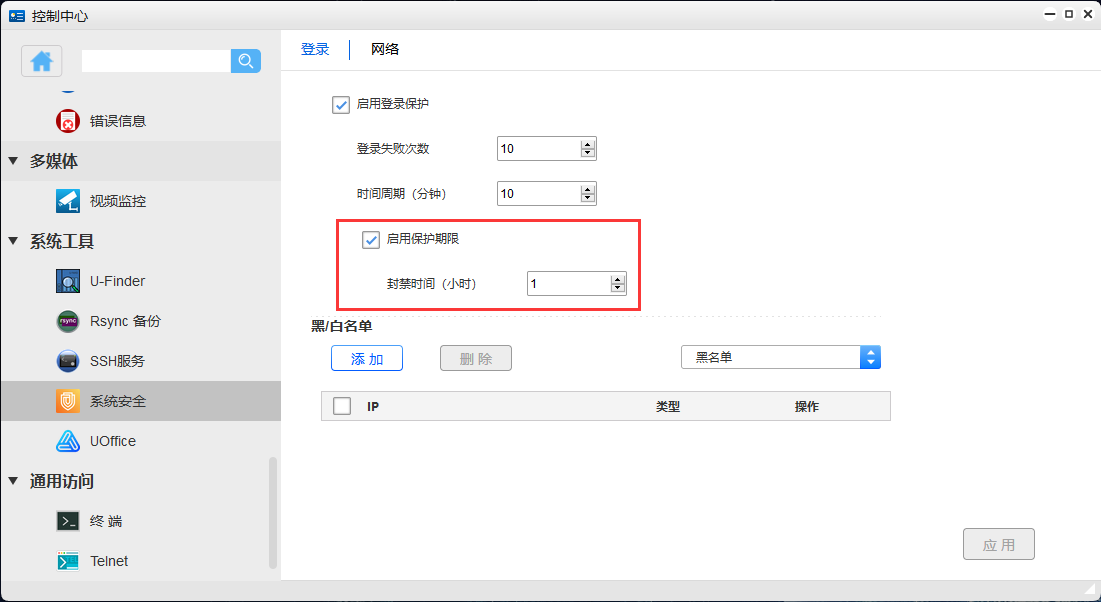
4.点击“应用”
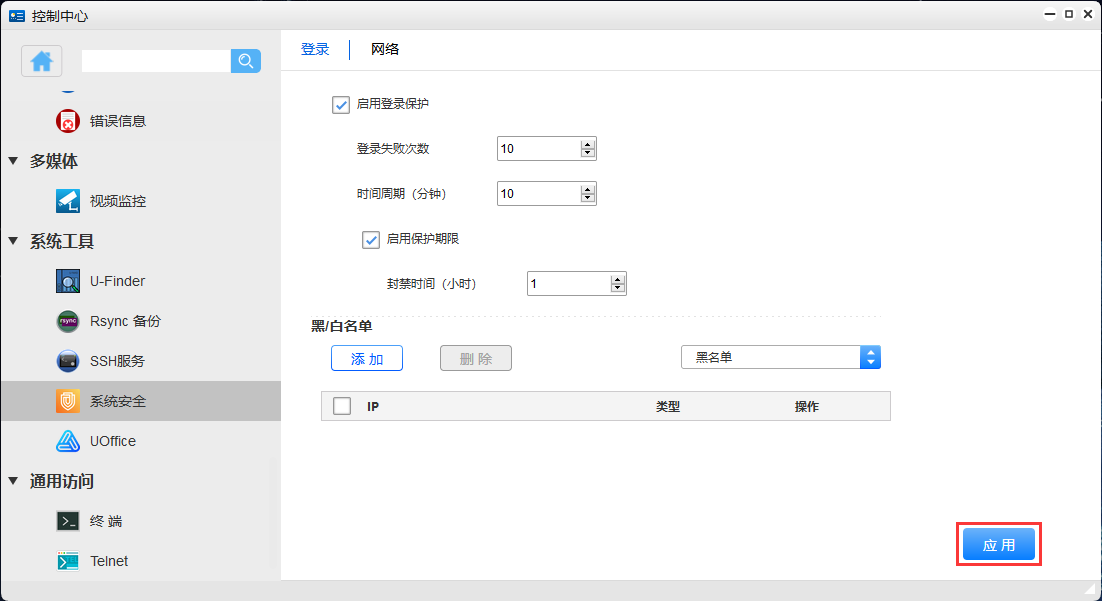
11.12.2 设置黑白名单
1.选择黑/白名单
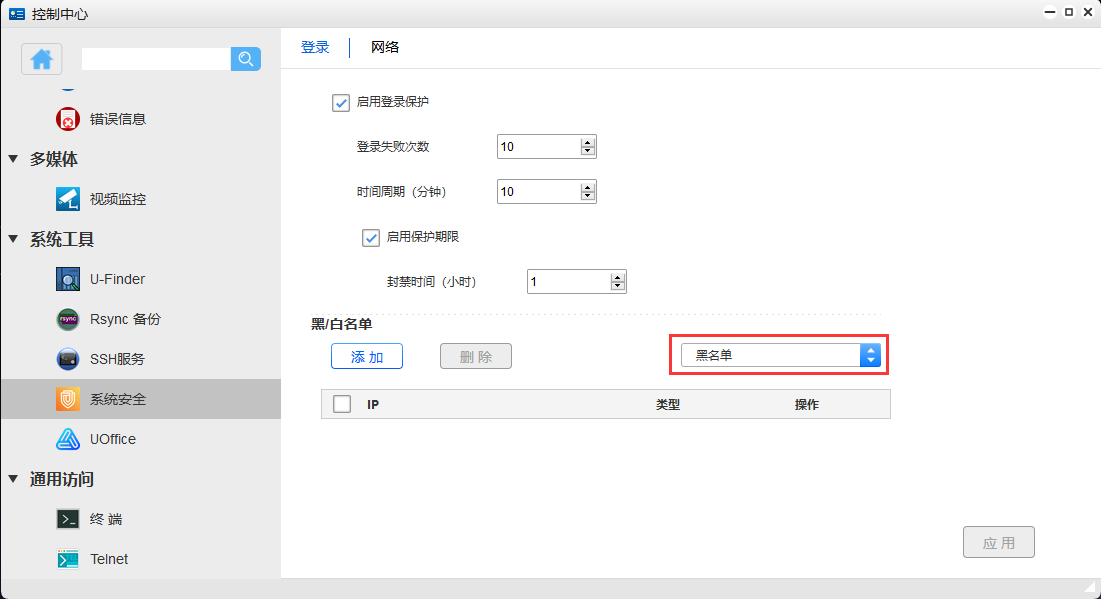
2.点击“添加”
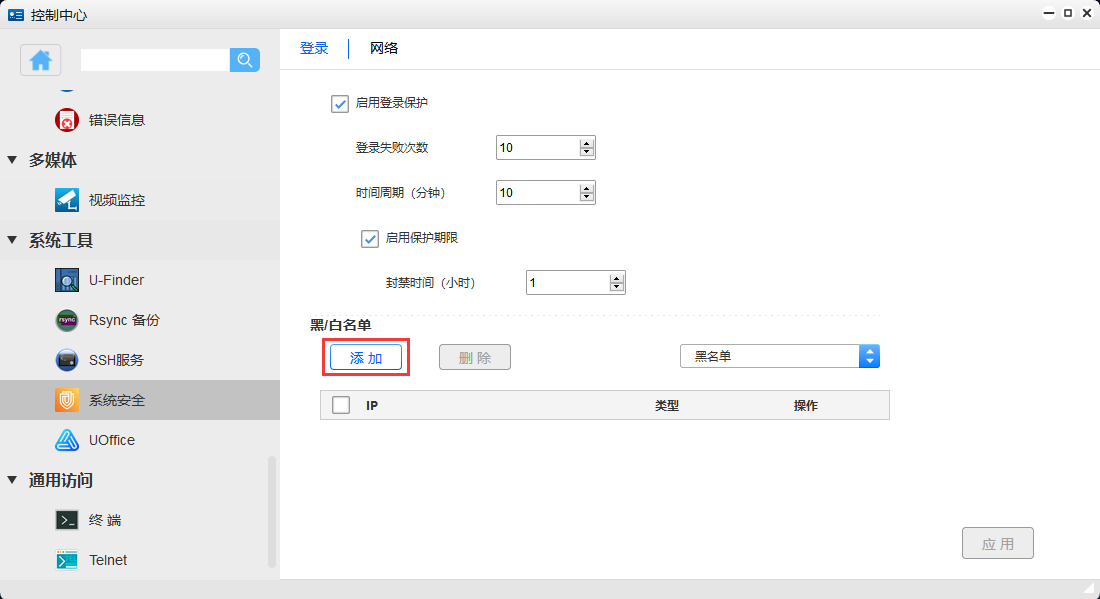
3.设置规则
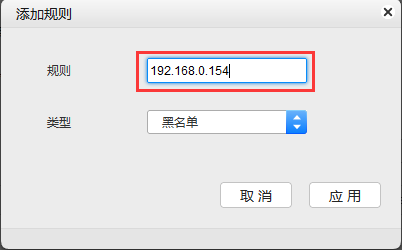
4.点击“应用”
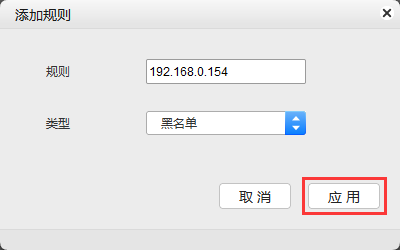
11.12.3 启用DDos防护
1.启用DDos服务
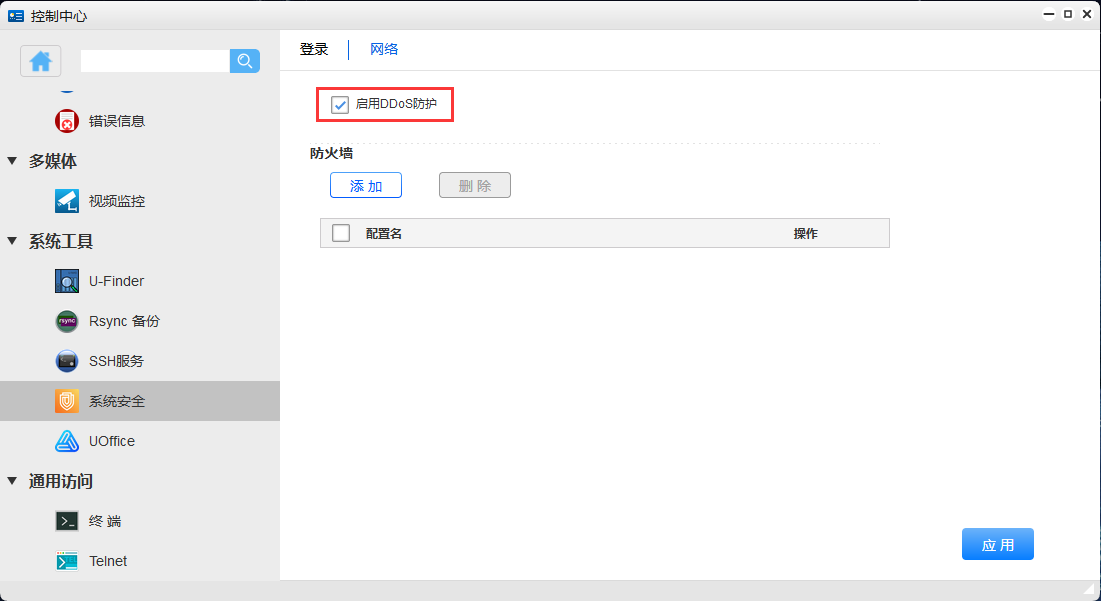
2.点击“应用”
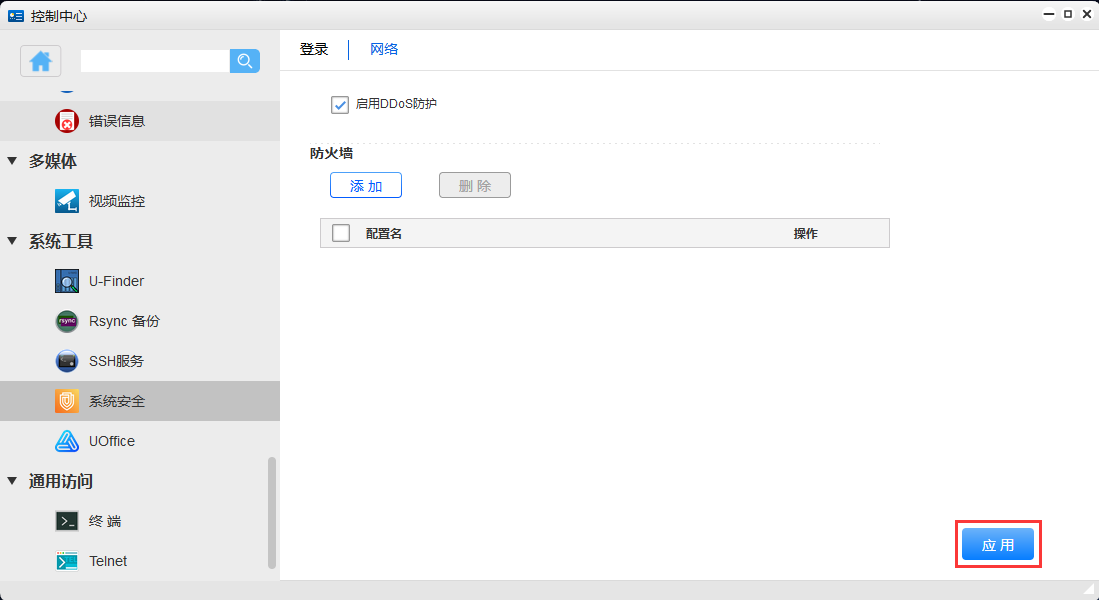
11.12.4 设置防火墙
1.点击“添加”
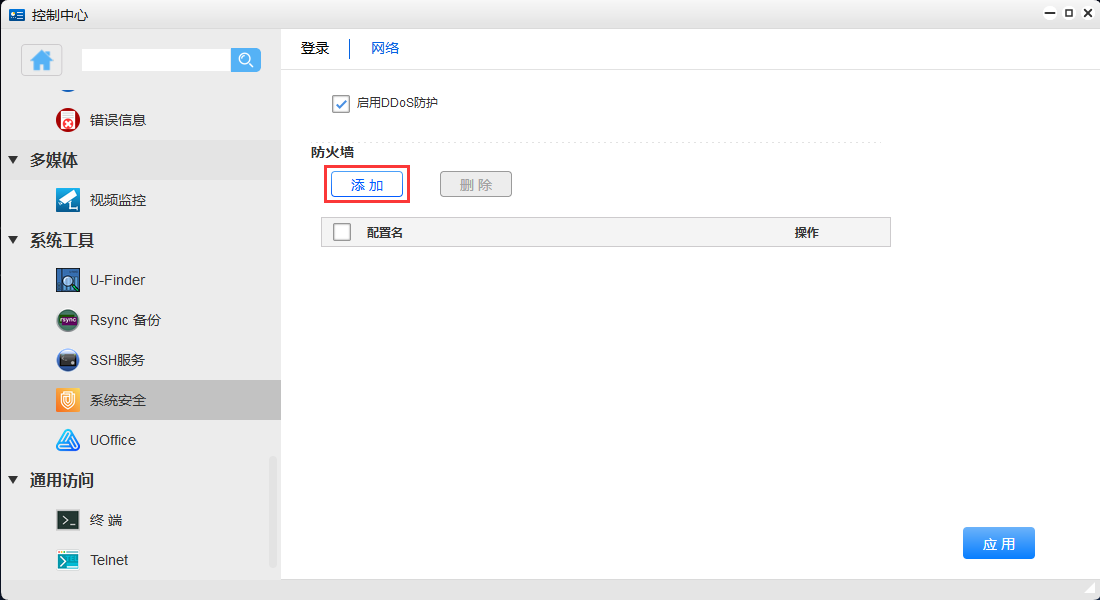
2.设置配置名
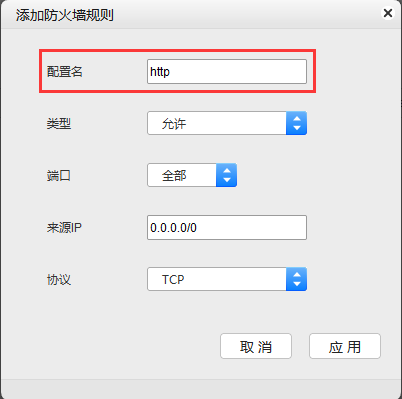
3.设置规则允许/禁止(了解规则之前,建议先设置允许规则,然后再设置禁止规则)
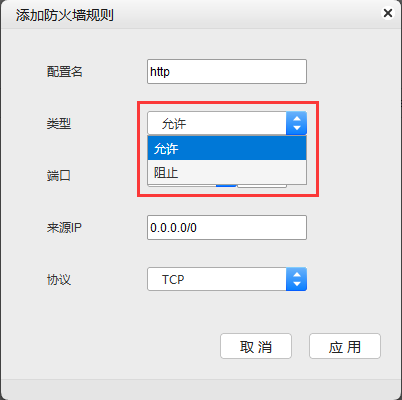
4.设置端口,可以设置单个端口,端口段或者全部
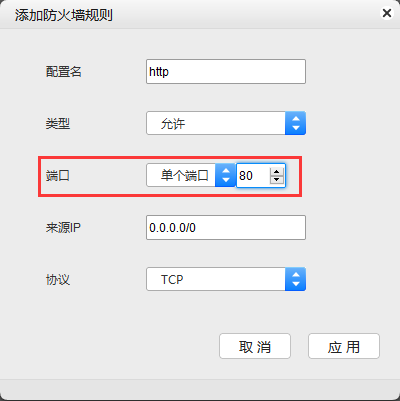
5.设置允许的IP,支持单独的IP以及IP网段
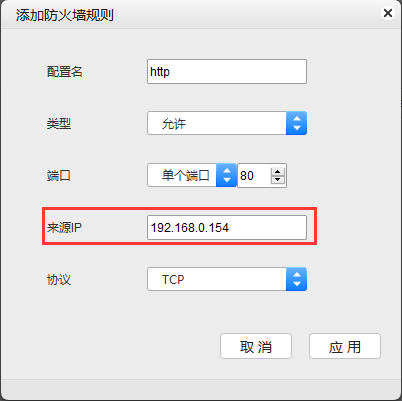
6.设置协议,支持TCP/UDP协议
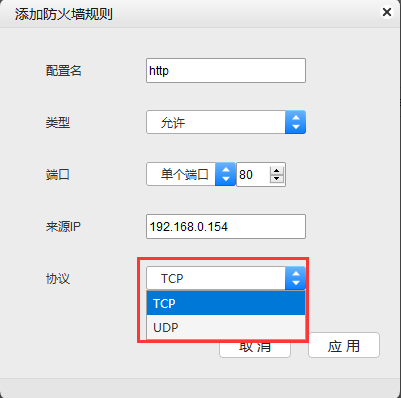
7.点击“应用”
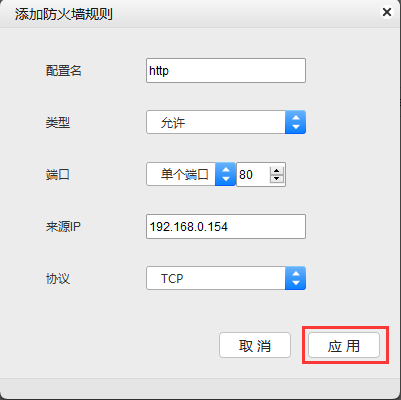
11.13 系统备份
U-NAS 5.0系统下集成了系统备份和恢复的功能。在系统备份应用里可以备份系统,并且可以将系统恢复到备份出来的某个时刻。
在APP管理器里安装SystemBackup,安装成功后从控制中心,系统工具里进入到U-NAS System Backup应用下
11.13.1 备份系统
1.选择到要备份的文件夹
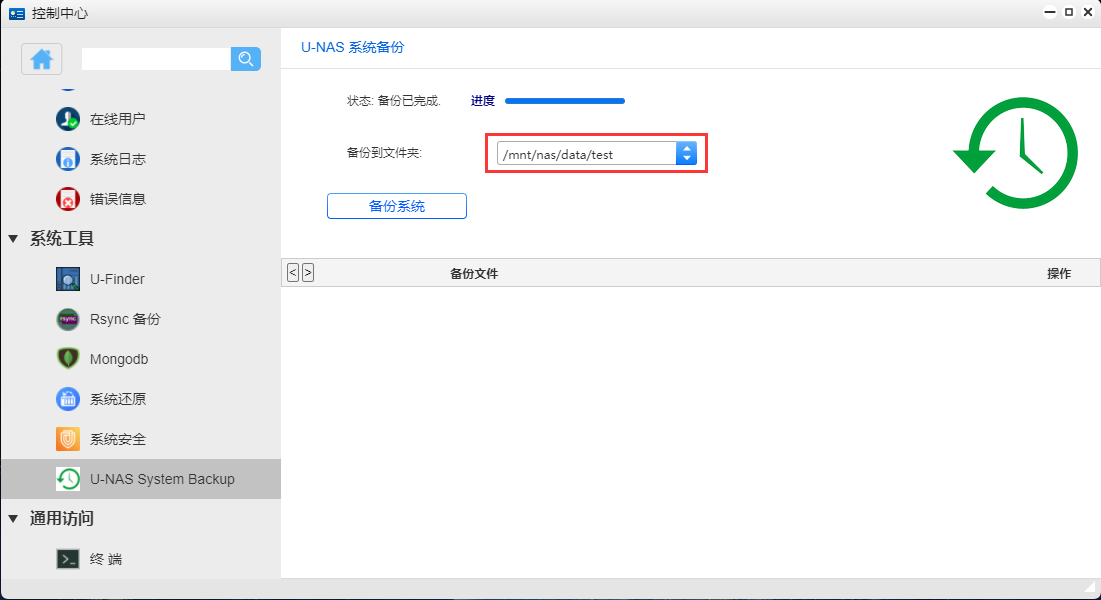
2.点击“备份系统”,可以看到备份进度条
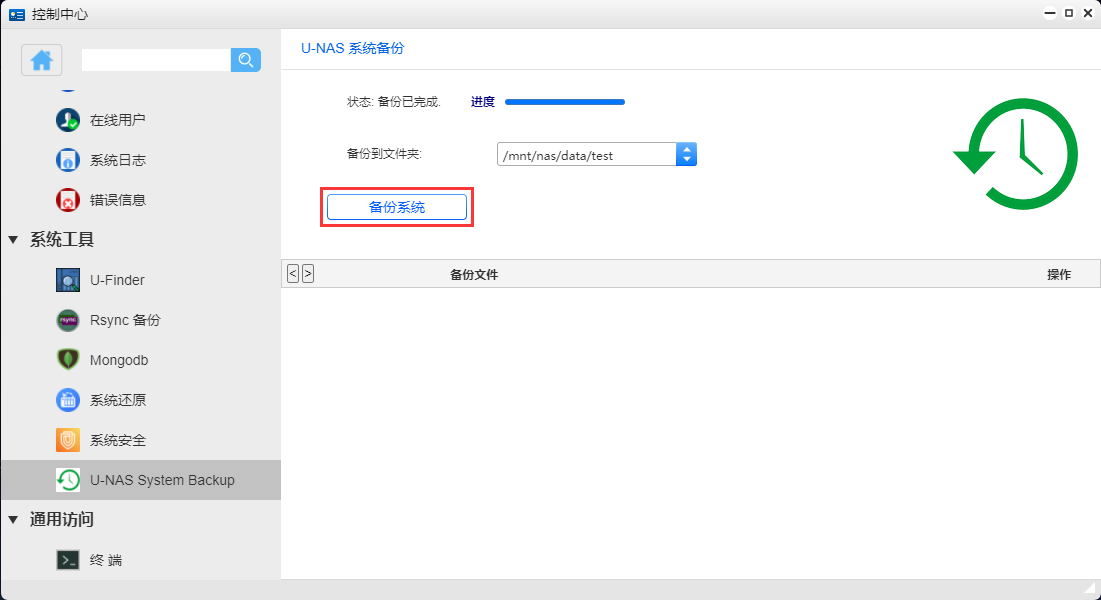
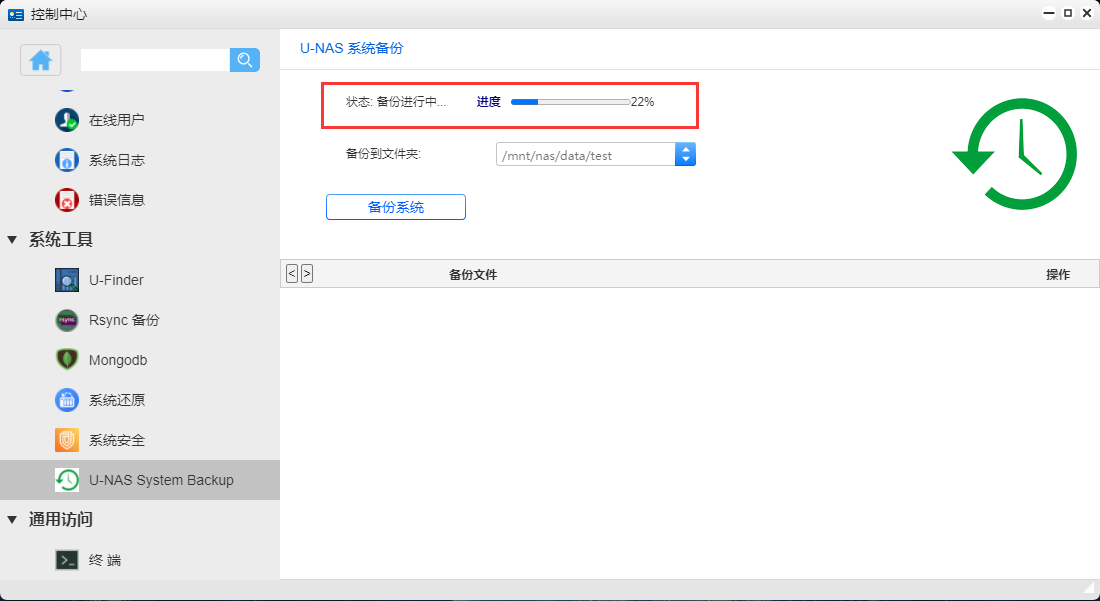
3.备份完成后,可以在文件夹下查看备份下来的文件,同样在界面也可以看到备份文件
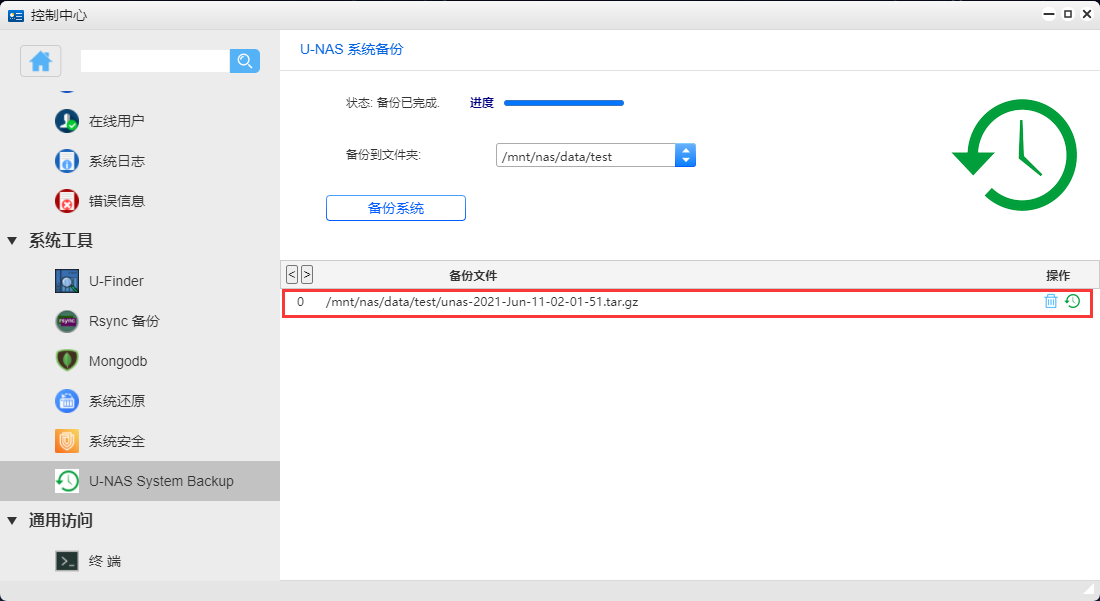
11.13.2 恢复系统配置
1.在备份文件后面,点击“恢复”按钮
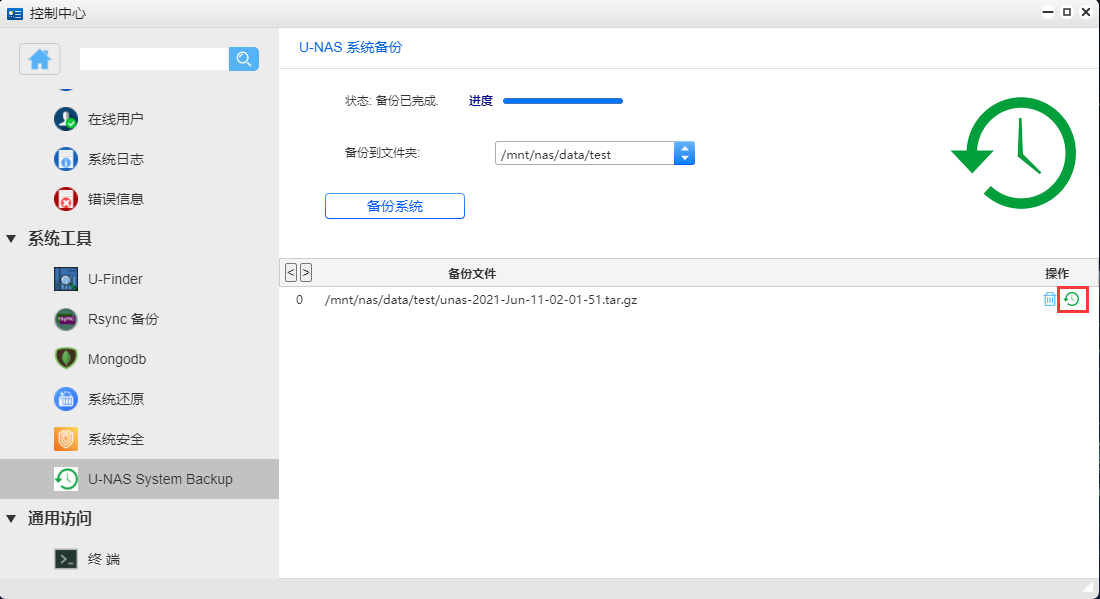
2.弹出提示,是否要用选中的文件恢复,确认用此文件的话,直接点击“确定”
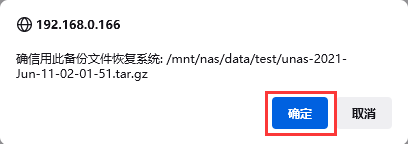
3.恢复过程中系统会重启一遍,重启后系统会恢复到我们指定的恢复文件的状态
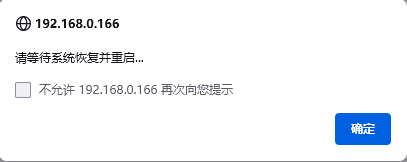
11.14 系统还原
U-NAS 5.0 系统下集成了系统还原的功能,通过此功能可以将系统恢复到默认配置(即恢复出厂设置),系统还原会将您所有的配置都恢复到默认状态,确认非必要不要使用此功能。
从控制中心,系统工具下,找到系统还原
在界面直接点击“立即还原”,响应后系统会重启一遍,重启完成后,系统就恢复到出厂设置了
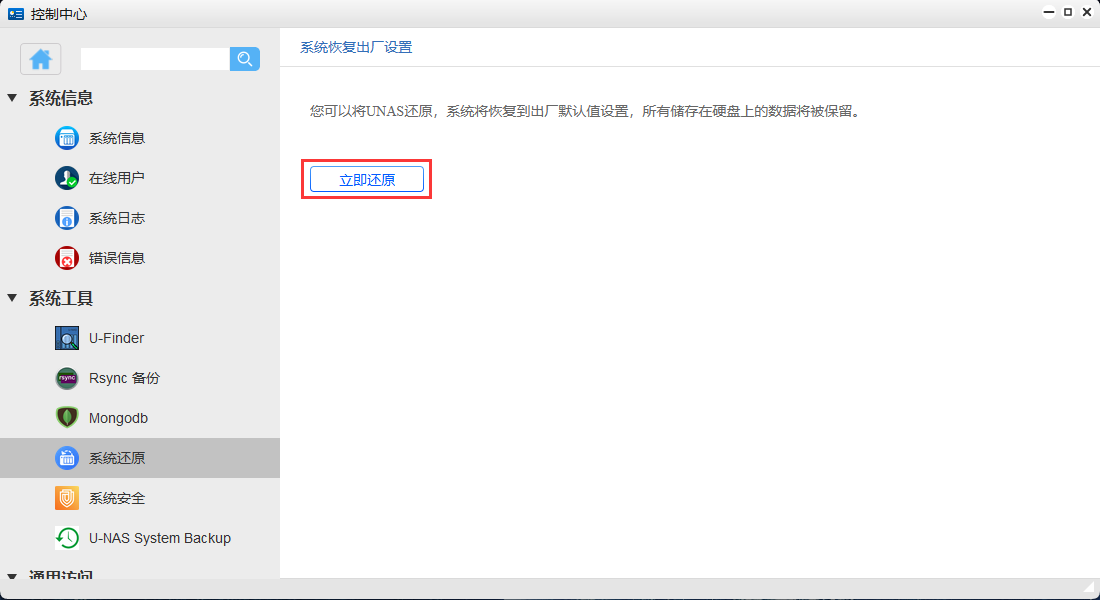
11.15 Card DAV
CardDAV是一种通讯录同步的开放协议。使用 CardDAV 同步的通讯录可以编辑、修改或者删除,并且你在手机上的这些操作也同样会和服务器同步,并同步到其他设备上
进入 “控制中心 > 系统工具 > Card DAV”
11.15.1 Card DAV配置
选择启用Card DAV 服务
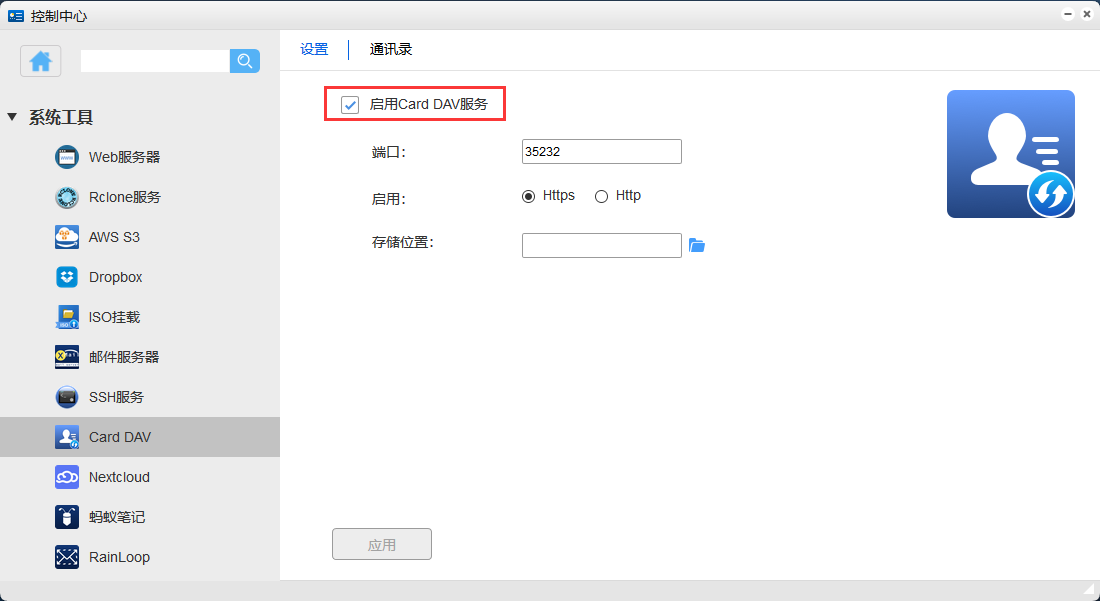
配置端口和存储路径
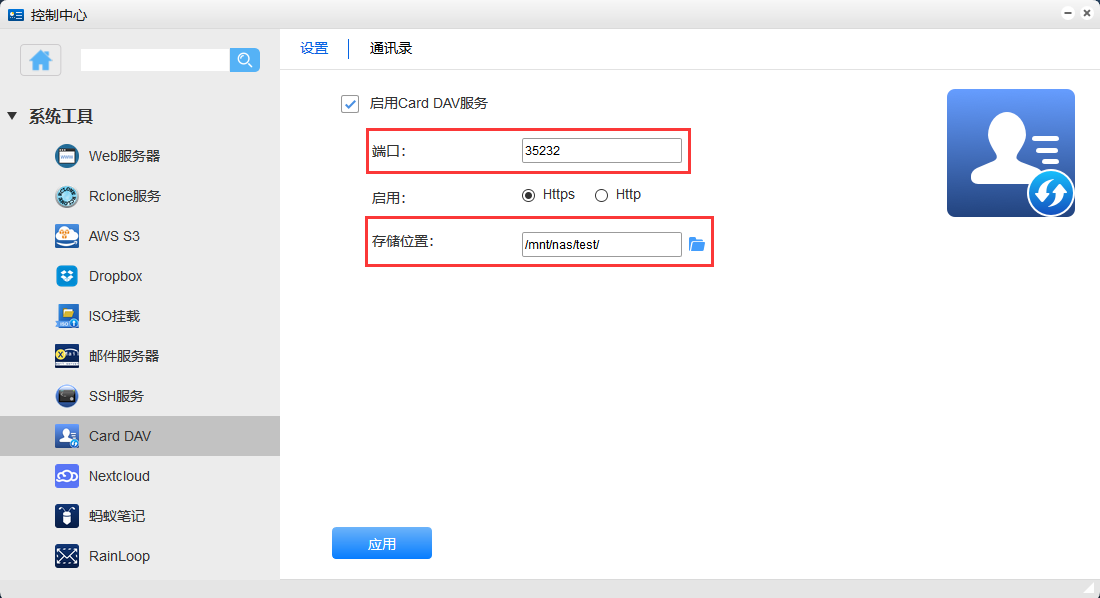
点击 “应用”
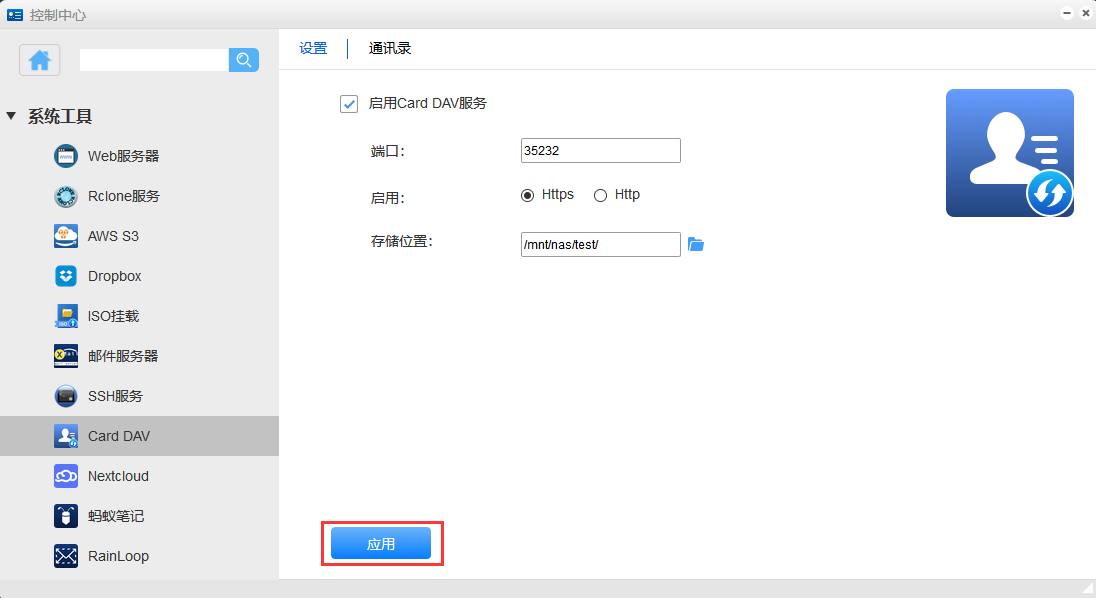
11.15.2 手机端备份通讯录
进入手机端U-File
选择点击右下角的设置,选中通讯录备份功能
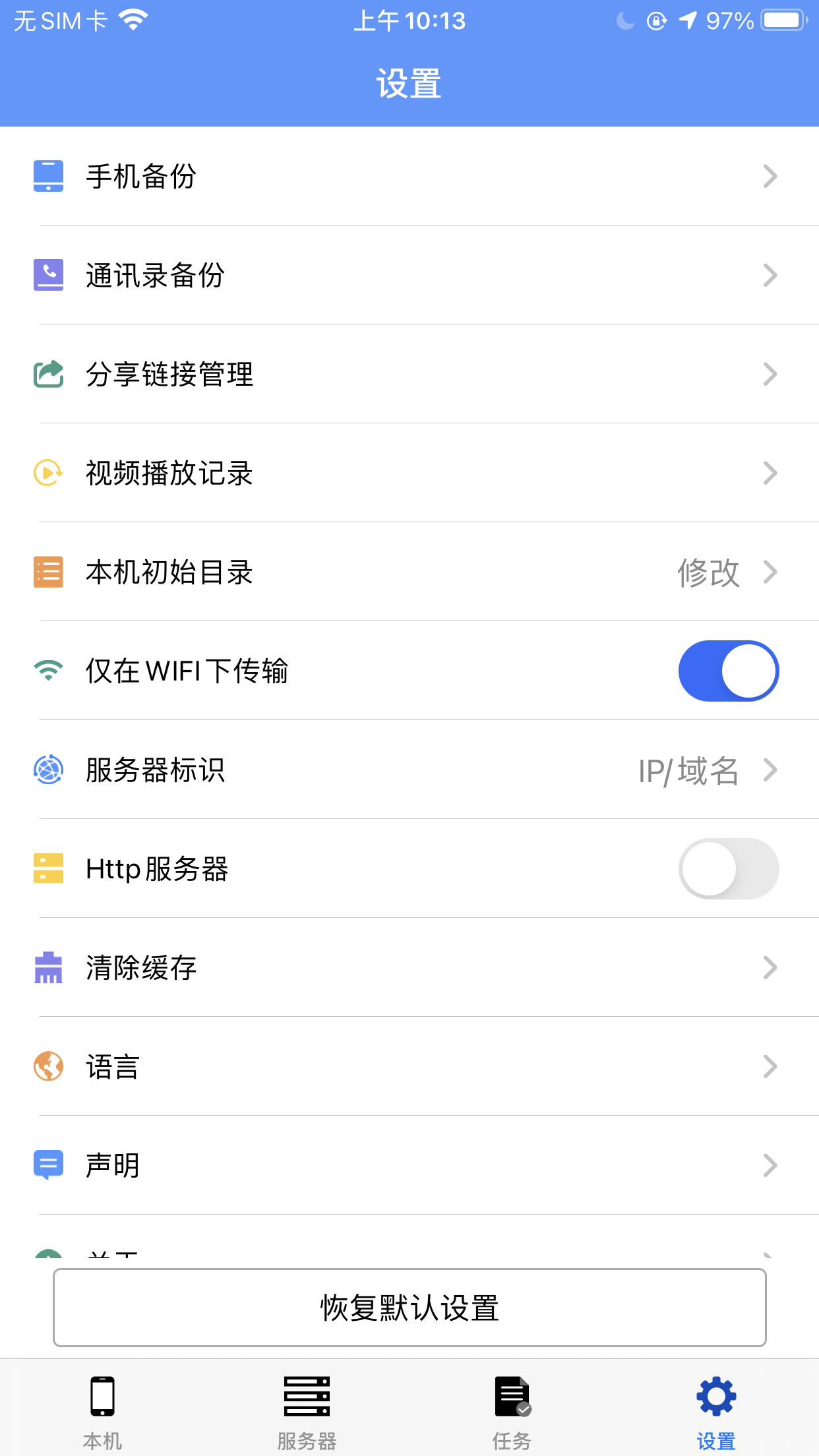
选择“添加其他服务器”
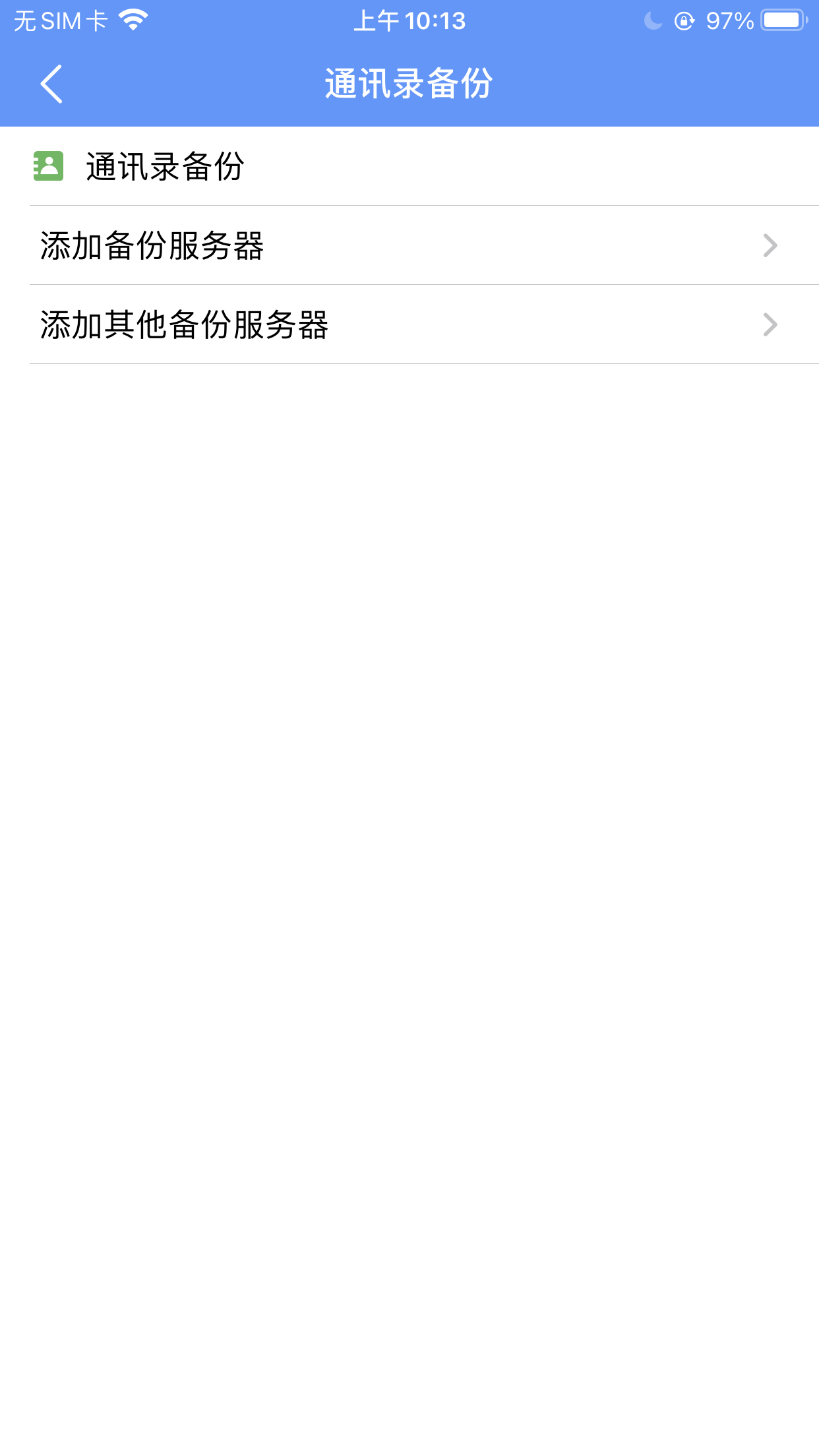
选择备份文件夹
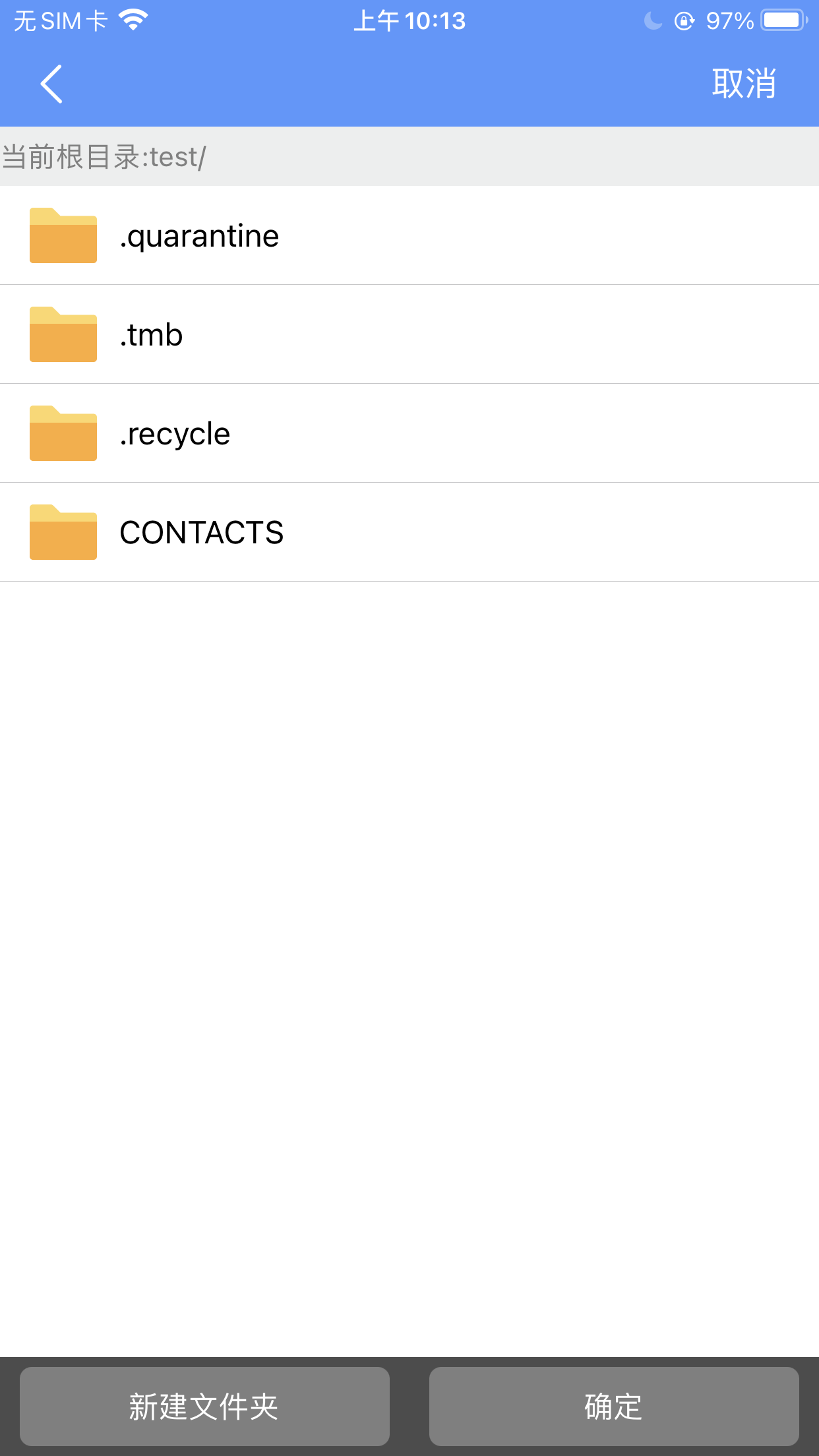
服务器添加完成,然后点击“通讯录备份”
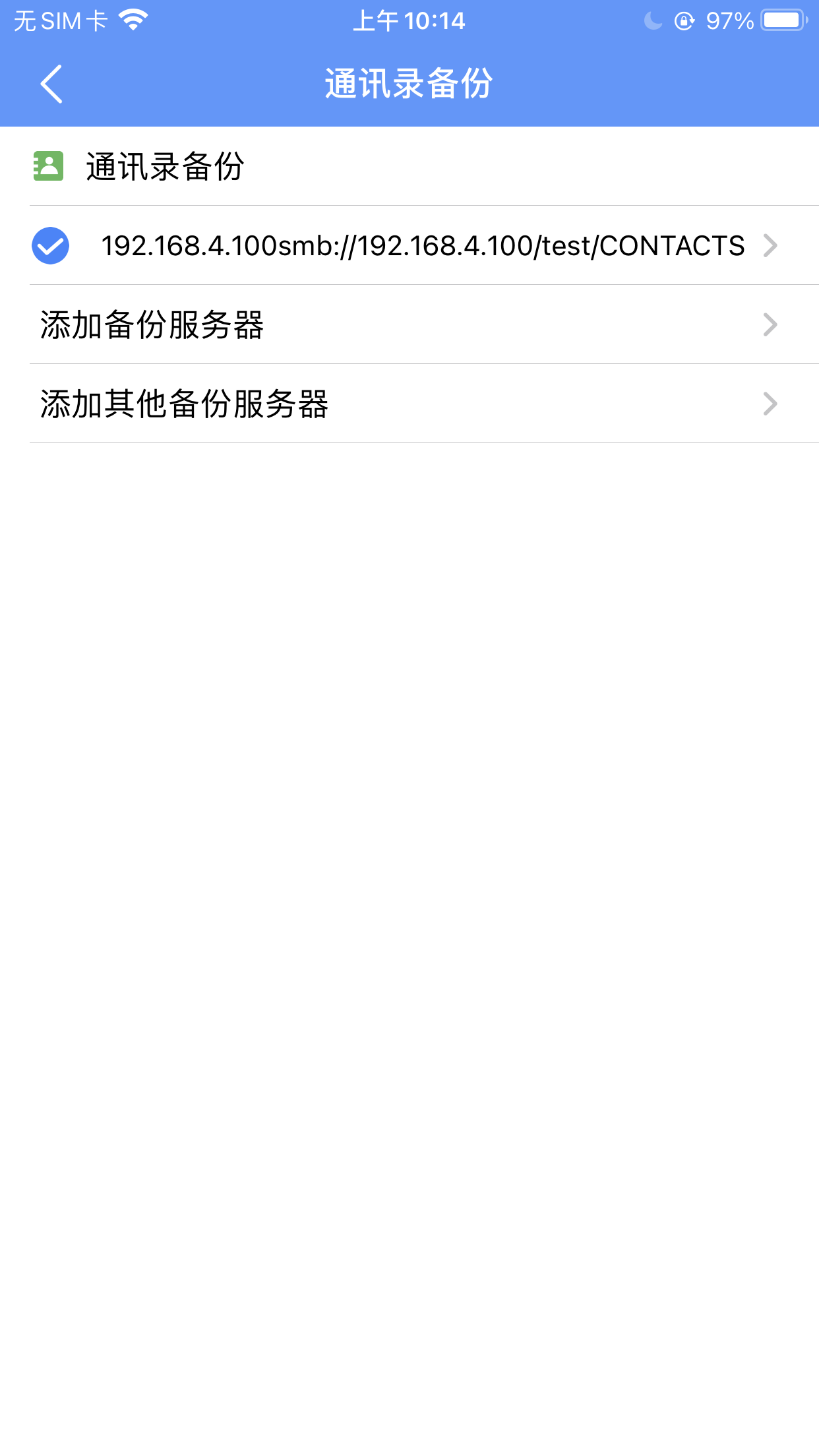
根据自己的需求选择备份方式,这里我们就选择本机与服务器合并,然后点击“开始备份”
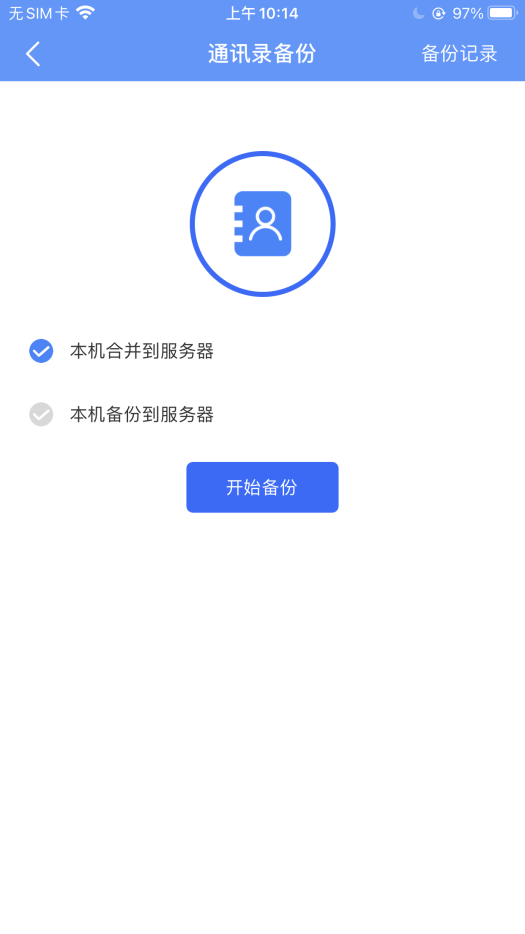
通讯录备份完成
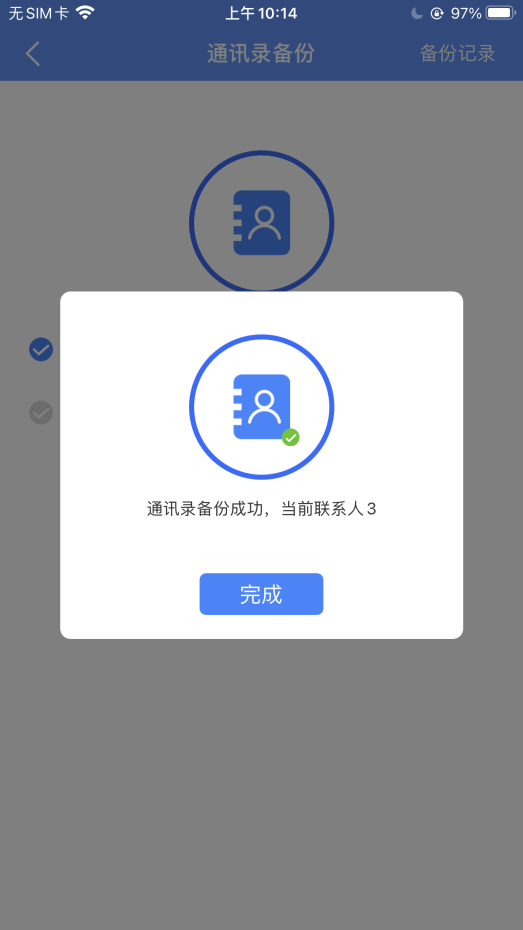
11.16 Nextcloud
Nextcloud 是一个私有云服务器。 您可以在 NextCloud 中存储文件、联系人、日历等,并共享给其他人。 安装“OnlyOffice”插件后,NextCloud还支持在线编辑文本文件和Word文件。 通过移动端NextCloud客户端,PC端NextCloud可以连接NAS NextCloud,多平台设备实时同步。
从桌面找到已安装的 NextCloud
进入 “控制中心 > 系统工具 > Nextcloud”
11.16.1 配置Nextcloud
选择启用Nextcloud
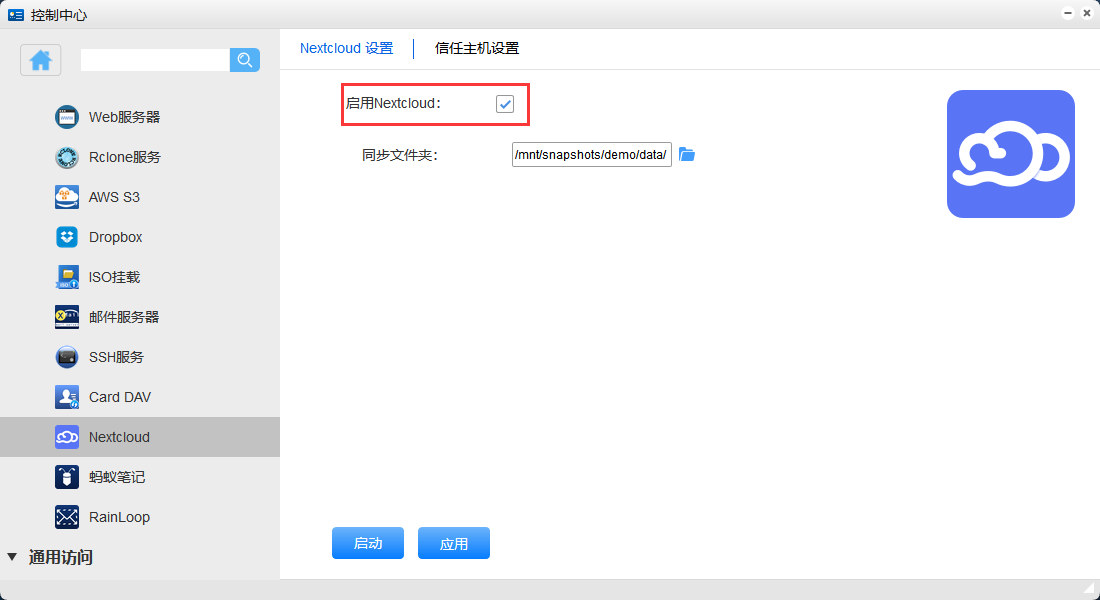
选择同步文件夹
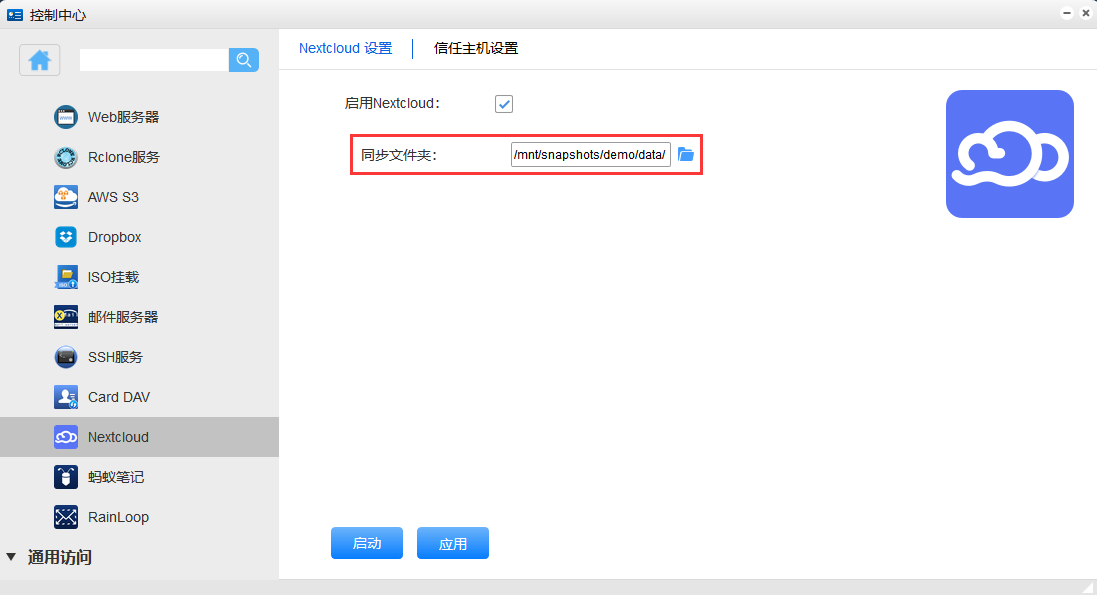
点击 “应用” 后点 “启动”
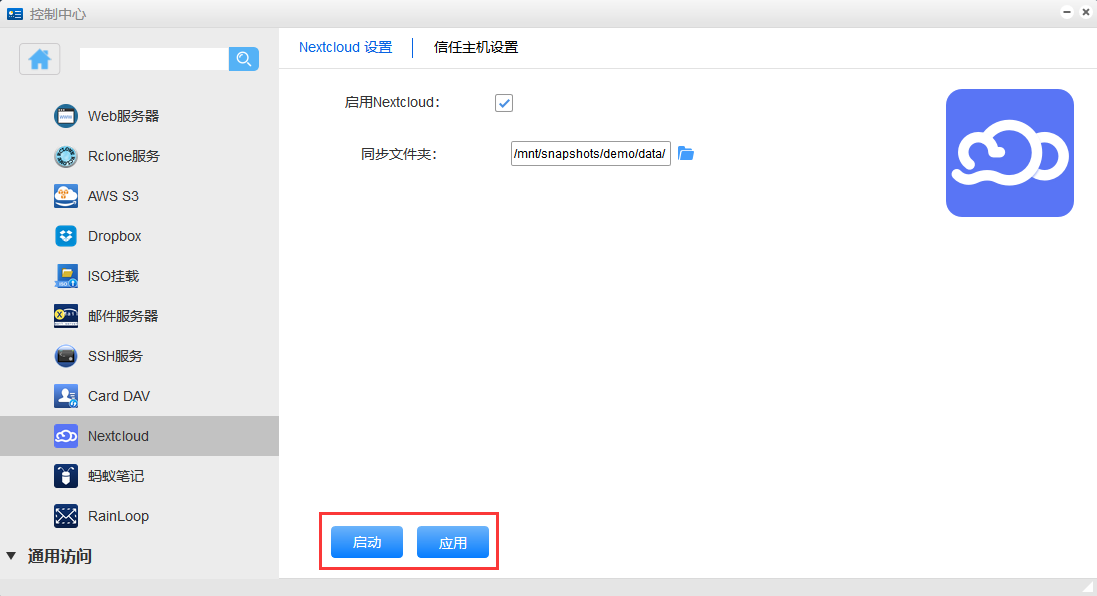
11.16.2 Nextcloud客户端使用
■ 登录Nextcloud
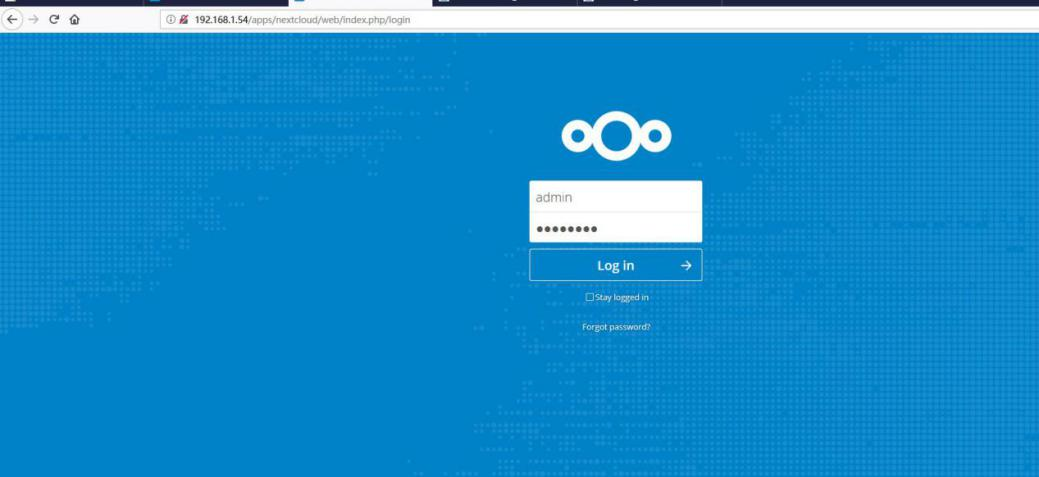
■ 上传文件
点击上方的+号键,选择upload file,上传一个文件
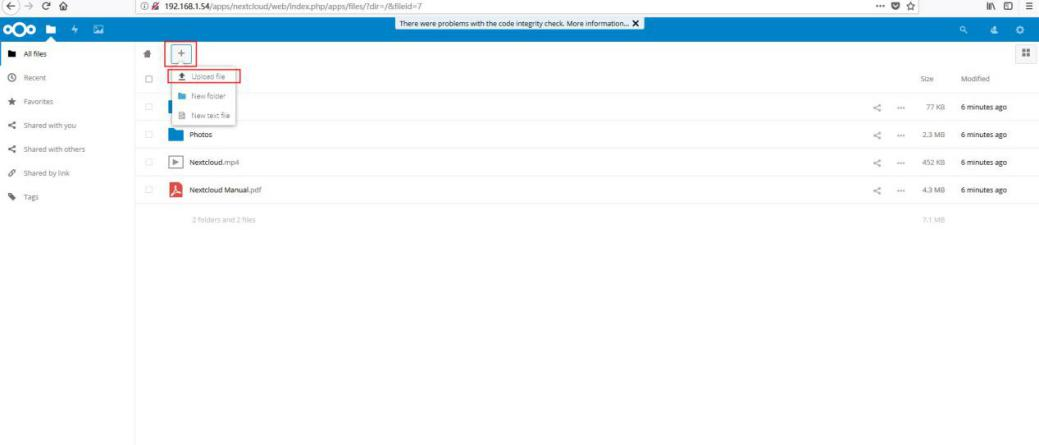
■ 分享文件
上传一个text的TXT文件到nextcloud上,点击右边的分享按钮
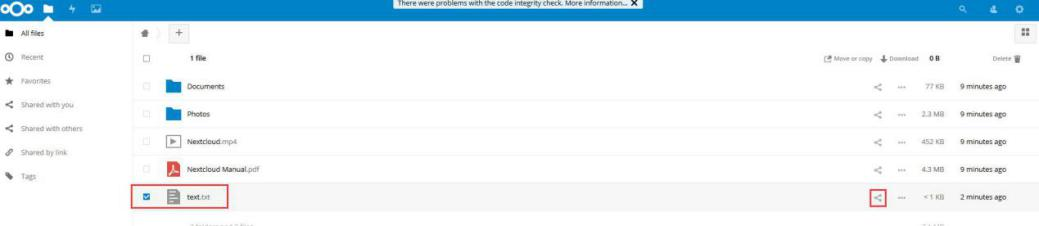
然后我们可以勾选share功能,选择share link,会生成一条链接,此链接分享可分享给其他人,其他人可通过此链接下载需要的文件
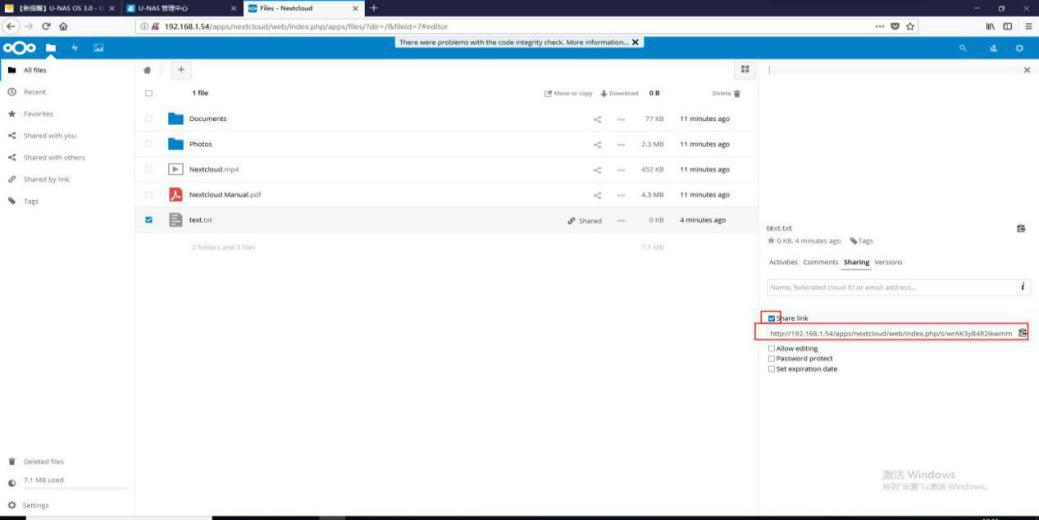
11.17 OnlyOffice
OnlyOffice 是一项支持在线编辑 Office 文件的服务,包括word、excel和PPT的查看器和编辑器。 它与 Office Open XML 格式完全兼容,允许实时协作编辑,并支持所有流行的 Office 格式
进入 “控制中心 > 系统工具 > OnlyOffice”
11.17.1 配置OnlyOffice
选择启用OnlyOffice
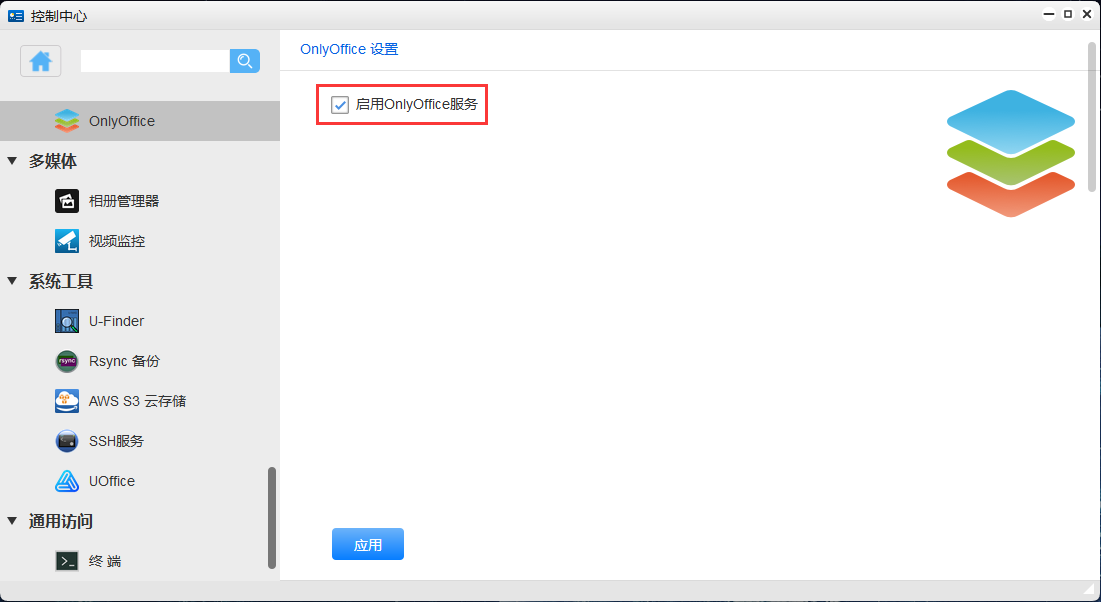
点击 “应用”
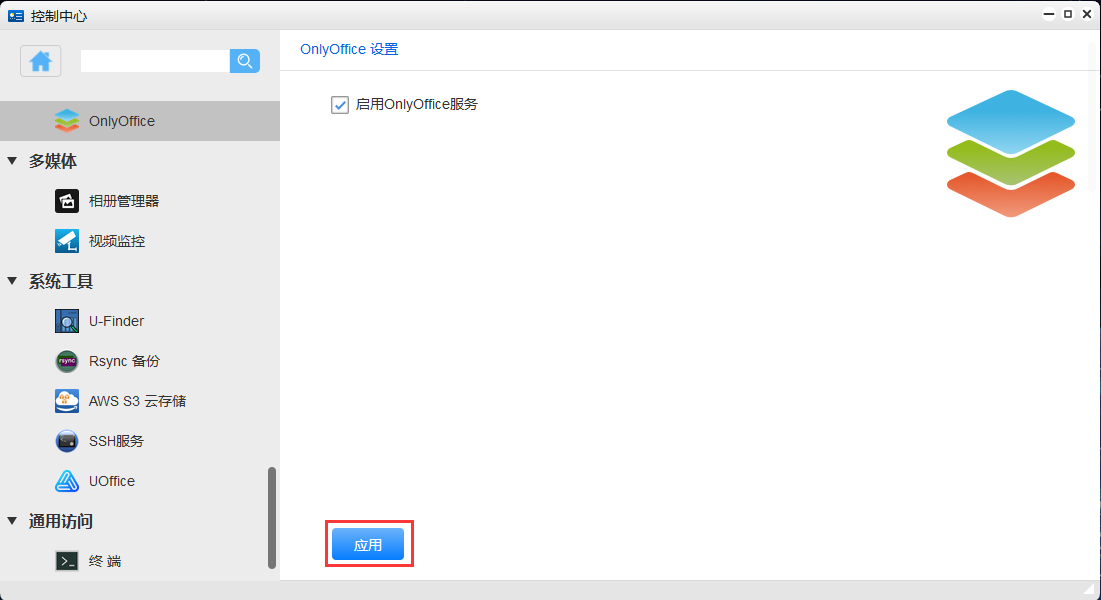
11.17.2 Nextcloud+OnlyOffice实现协同办公
进入Nextcloud 主页,点击右边图标,找到图标 “+应用”
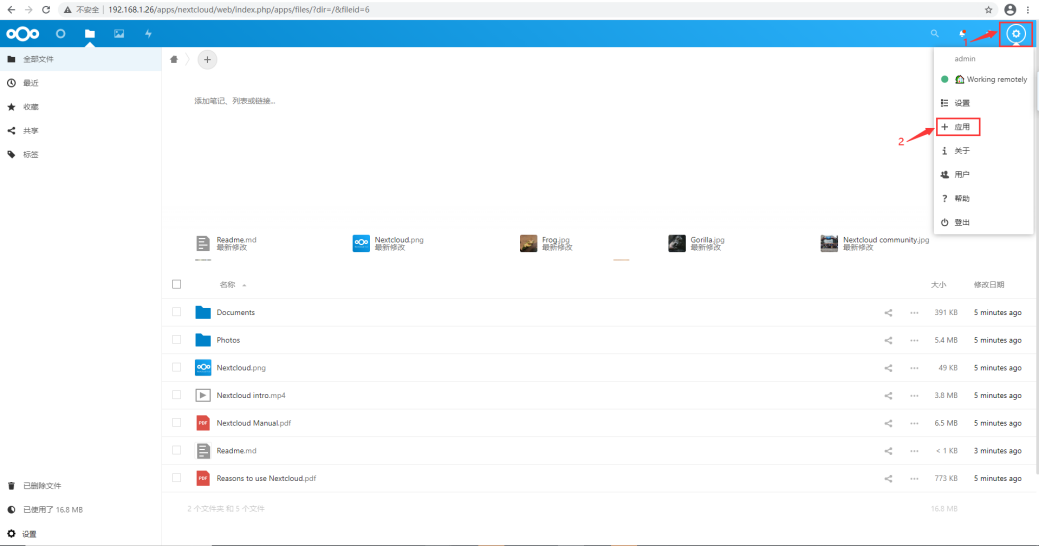
在APPS页面,进入左侧Office & text ,找到里面的onlyoffice插件下载并启用
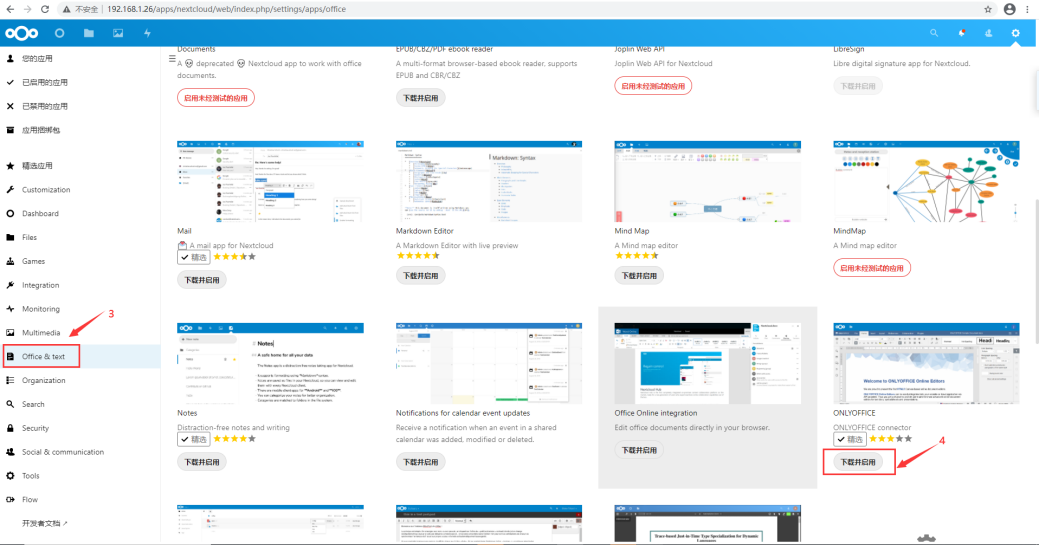
安装成功后,点击右上角设置
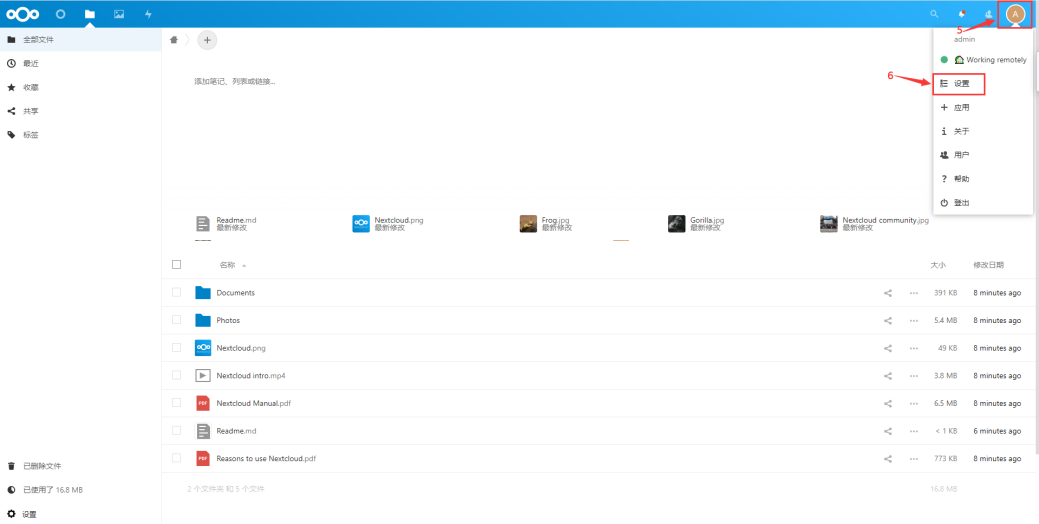
找到onlyoffice服务
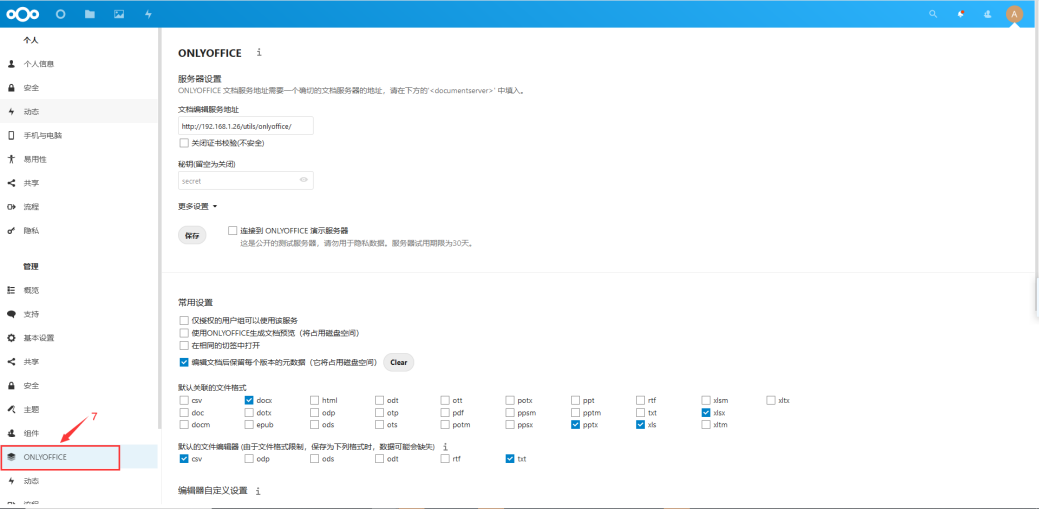
从Onlyoffice的配置页面获取稳定编辑地址
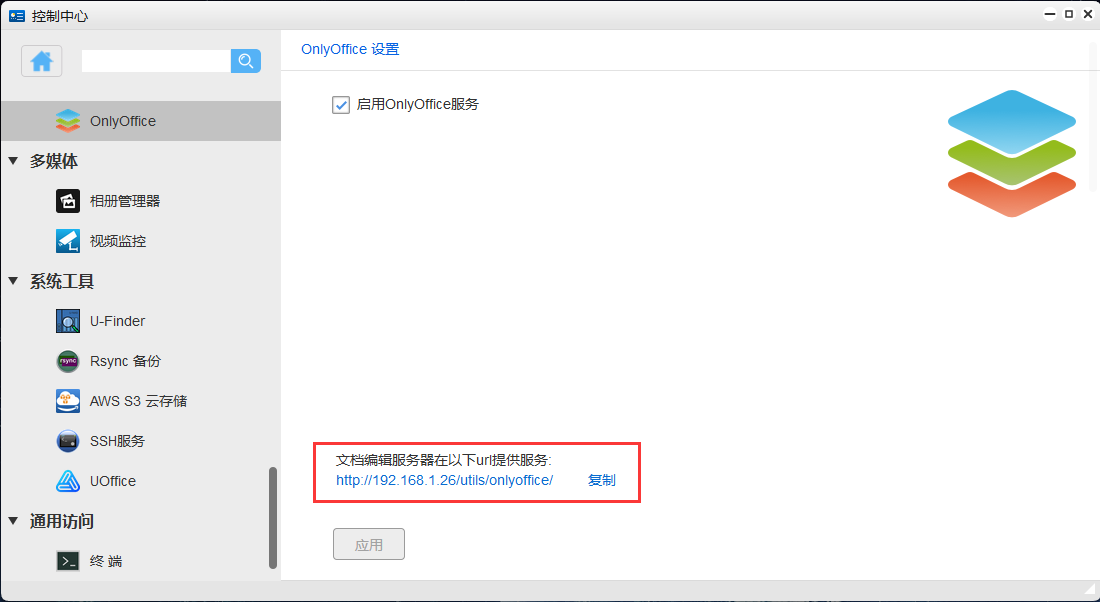
把文档编辑地址填入到配置页面
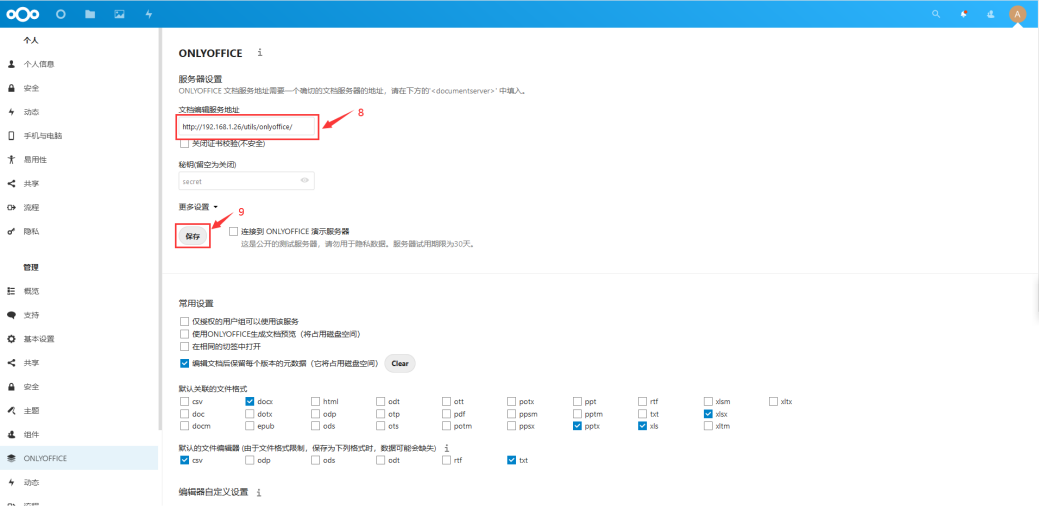
保存成功,即可在nextcloud中打开office文件,可编辑可预览文件,随时保存
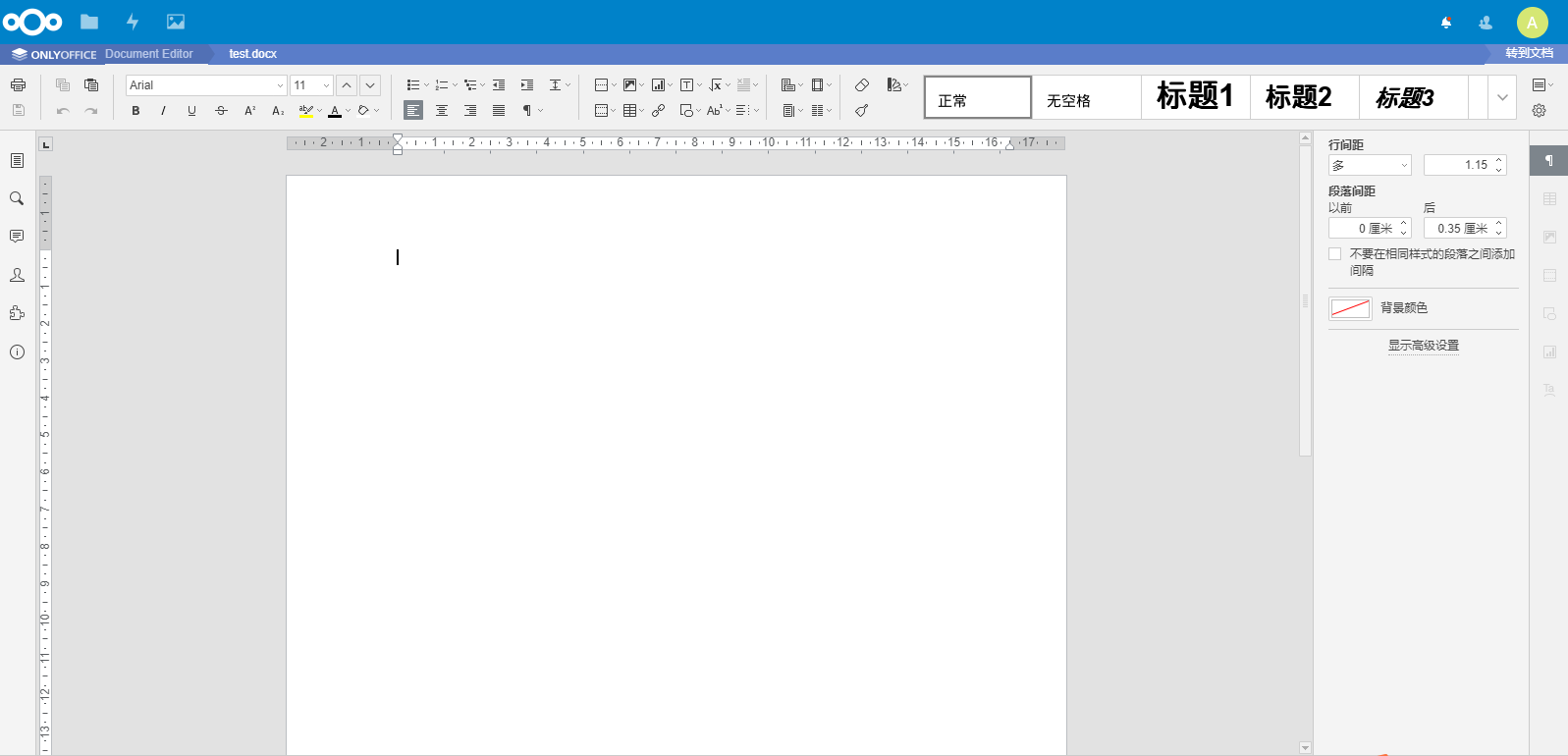
11.18 Uoffice
UOffice 是集成在 U-NAS 系统上的协作应用程序,用于创建word、excel和ppt。 您可以使用各种内置工具来编辑数据并通过交互式评论和插件与合作者交流想法。 文件也可以通过加密或者不加密的方式共享出去。
UOffice是一个集成在U-NAS上的在线办公和协作平台,您可以在这里搭建自己的个人网盘,适合团队/公司搭建自己的内部办公系统使用。
在APP管理器里安装并启动软件UOffice
11.18.1 设置Uoffice 服务
启动Uoffice服务
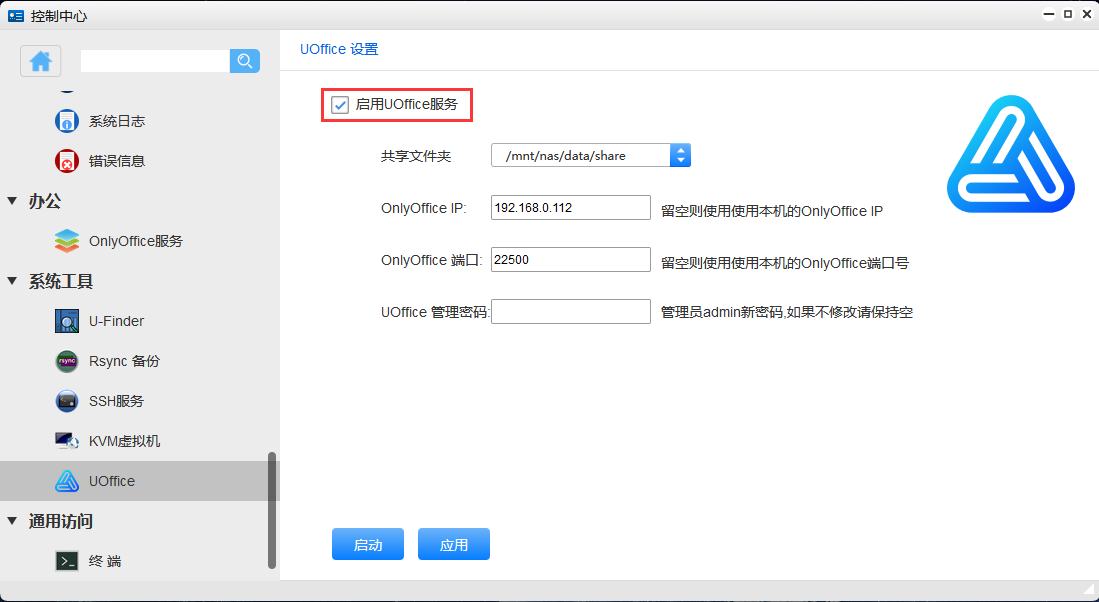
选择共享文件夹用于存放文件
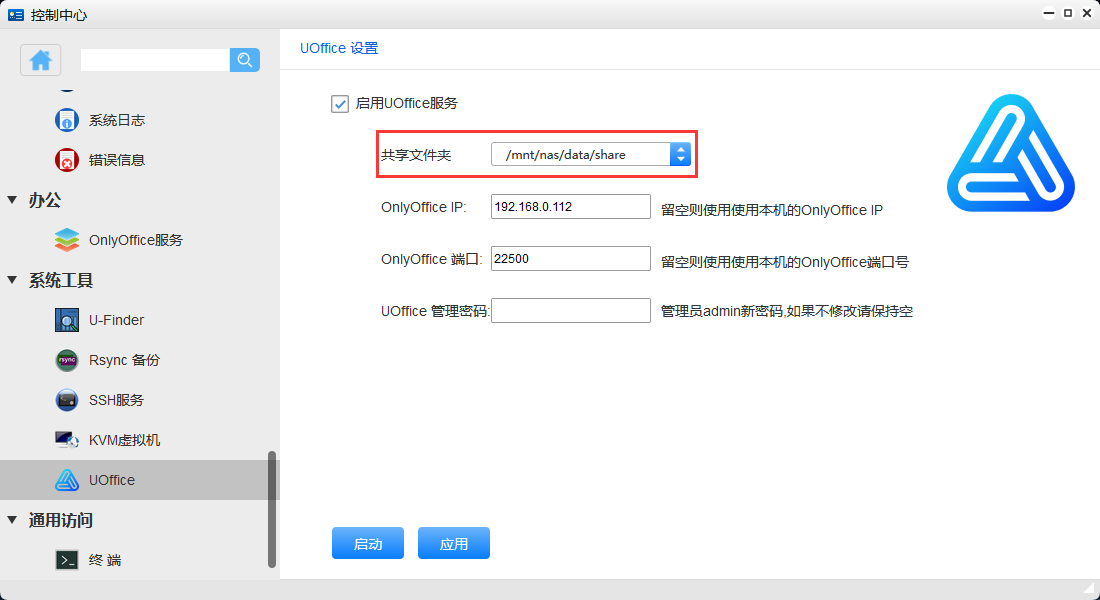
填写要应用的onlyoffice的地址和端口(可以是本机,也可以是局域网内的其他安装了onlyoffice 的设备的IP)
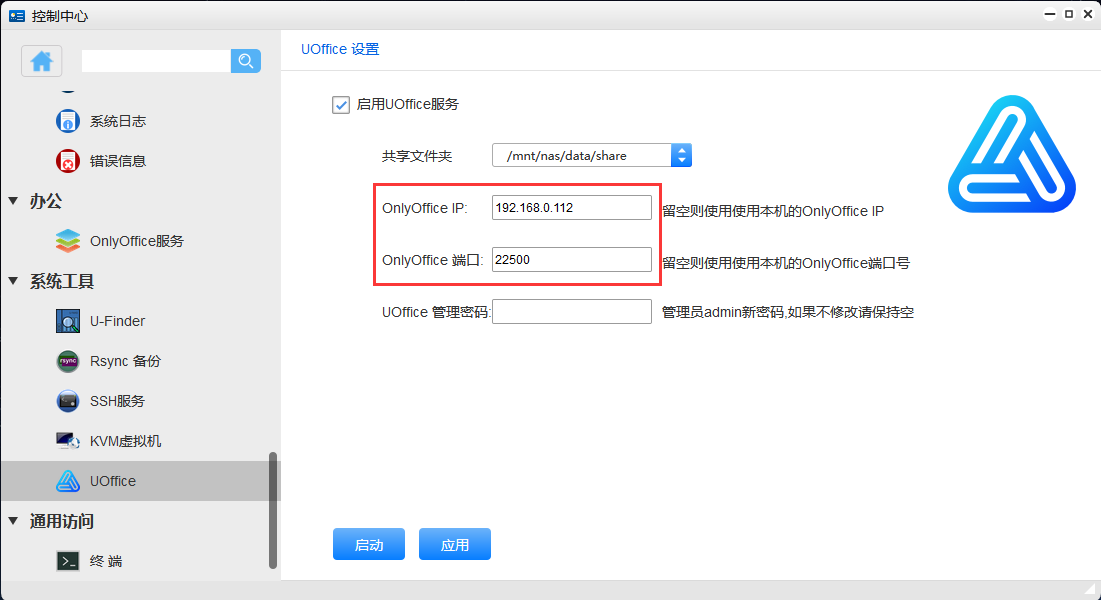
修改管理员账号的密码(如不需要修改,直接跳过此步骤)
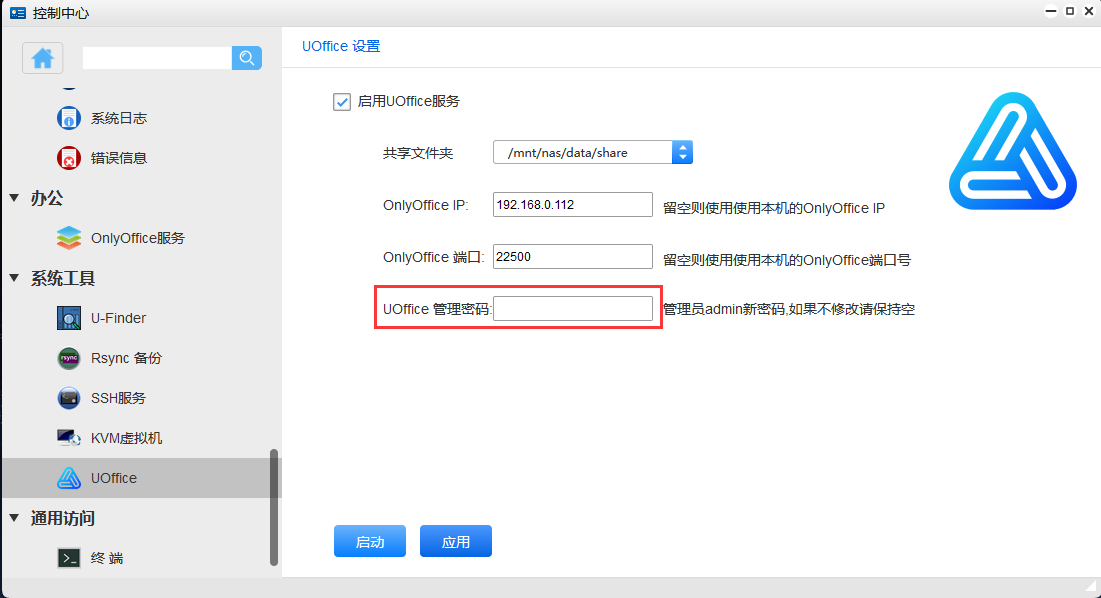
设置完成后点击 “应用”
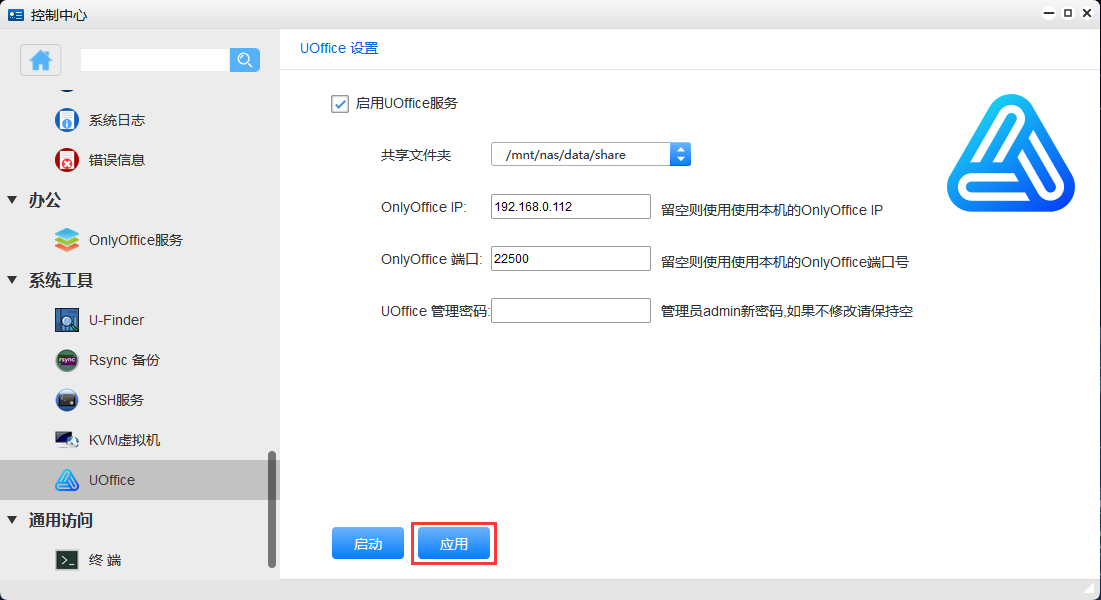
11.18.2 启动并登入Uoffice服务
启动Uoffice 服务
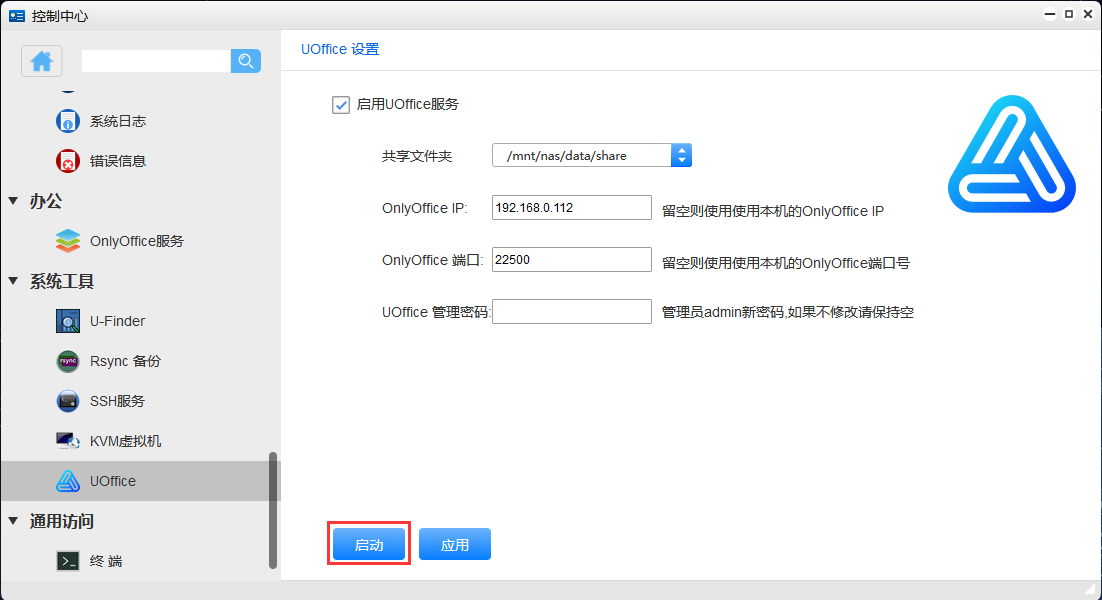
进入到Uoffice 的管理界面
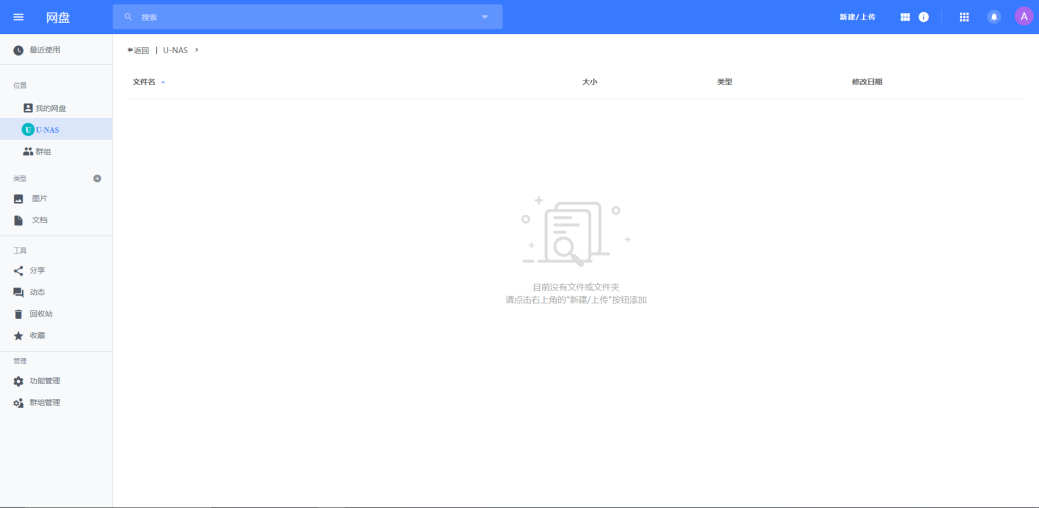
11.18.3 普通用户登入Uoffice
在用户账户下找到相应的用户,点击 “修改权限” 按钮
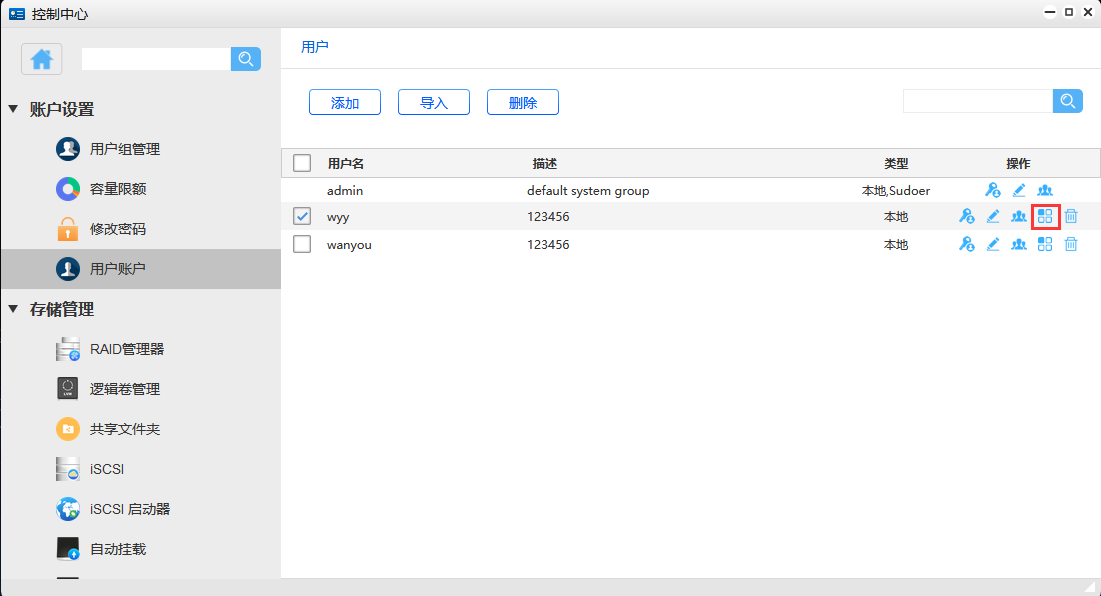
修改APP权限里,加上Uoffice 的读写权限
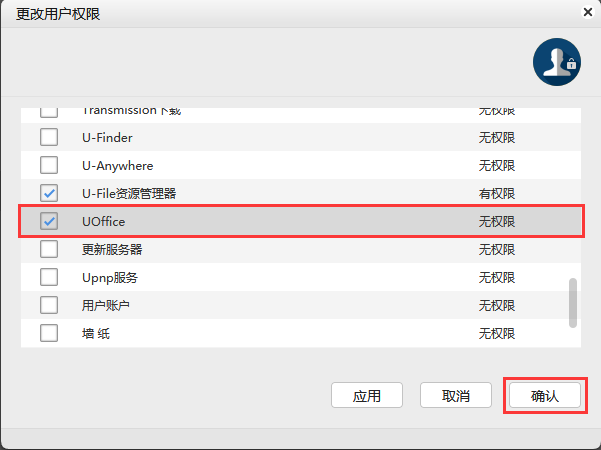
用普通账户登入系统管理界面
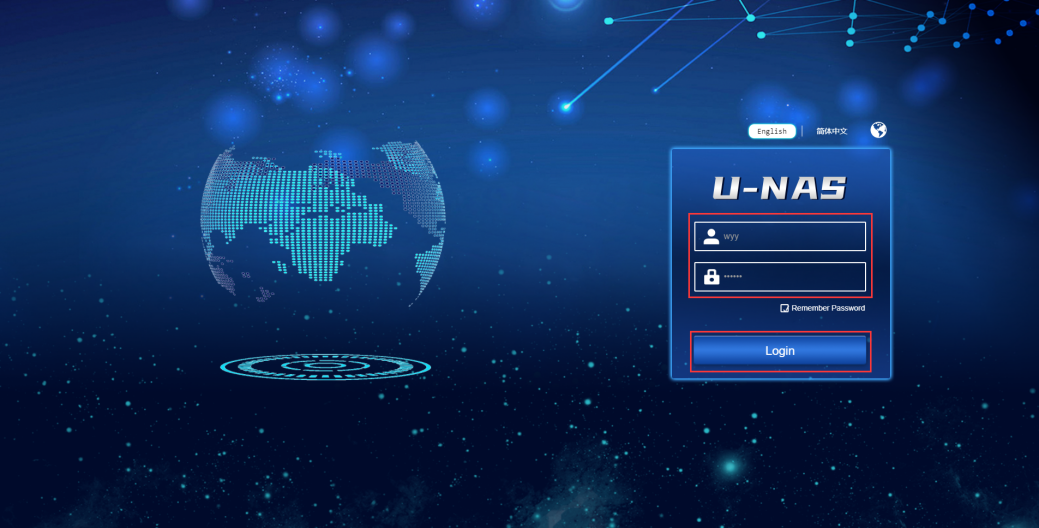
进入管理界面后,找到控制中心的Uoffice 服务
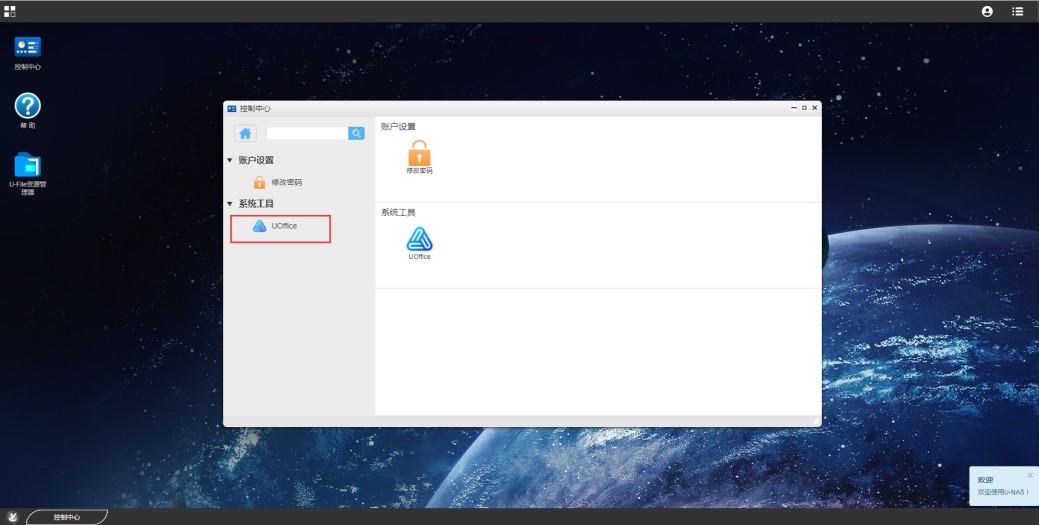
点击 “启动” 即可
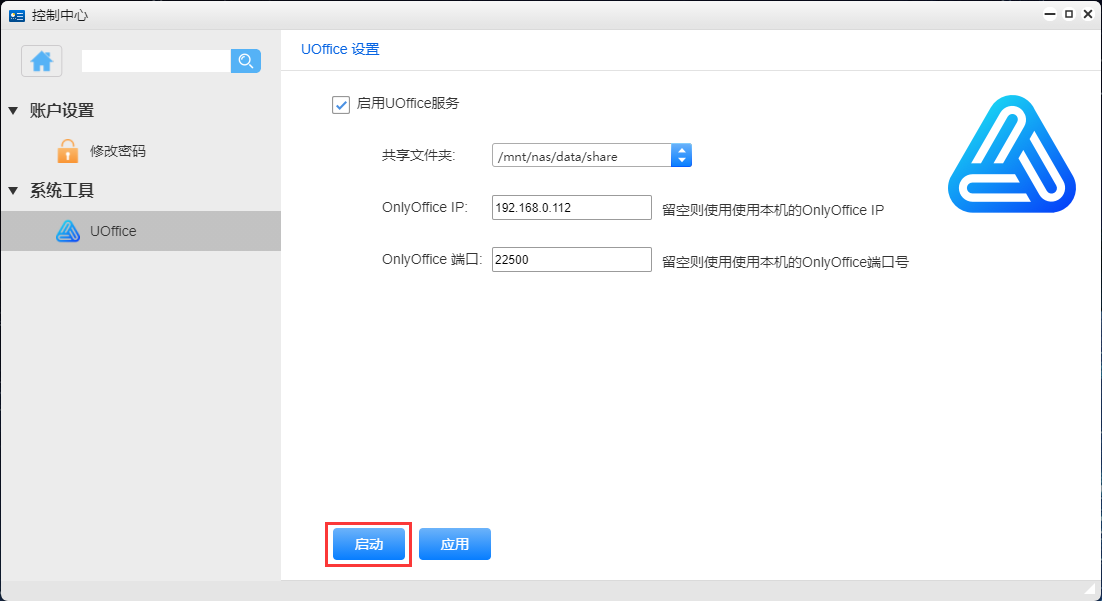
11.18.4 添加群组
添加群组
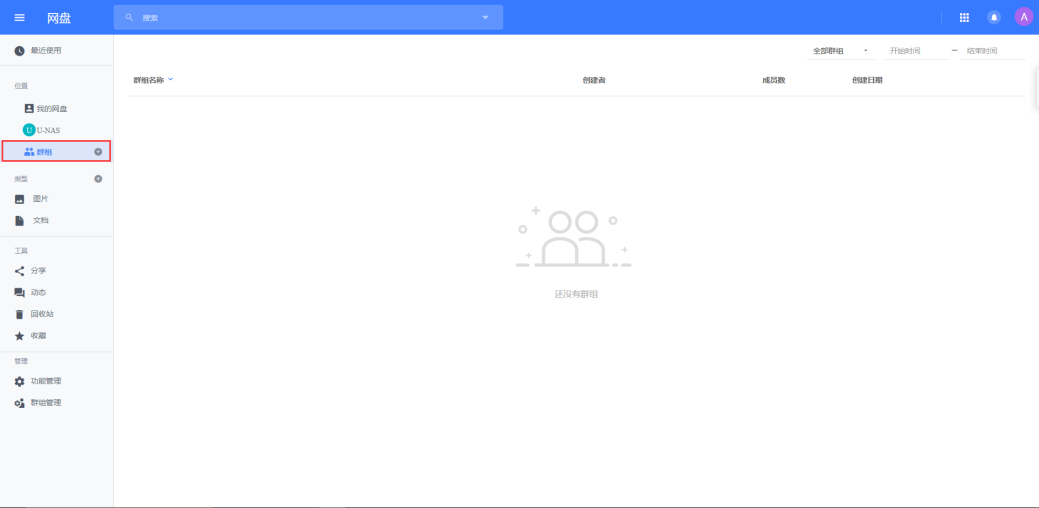
给群组命名
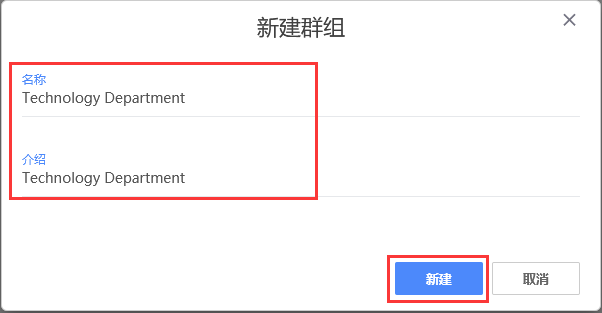
选择要添加的用户,点击 “确定”
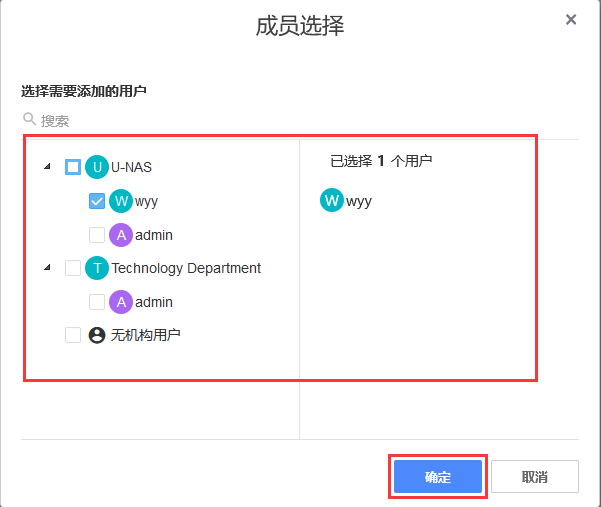
设置管理权限
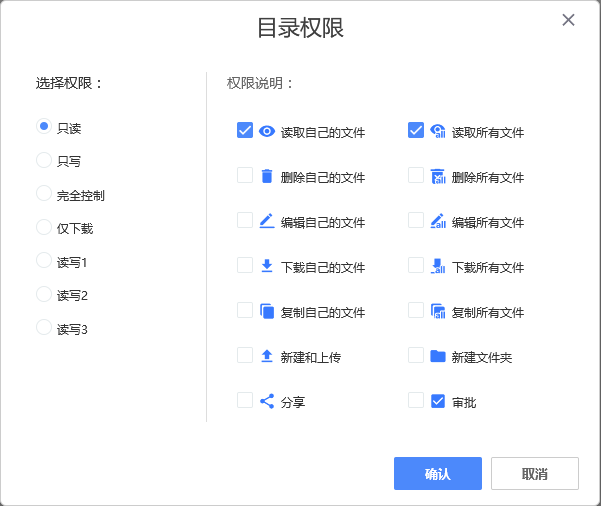
11.18.5 上传(新建)文件(文件夹)
选择个人网盘/U-NAS 文件夹(U-NAS 文件夹下存放的文件可以相互协作,个人网盘只能自己看到)
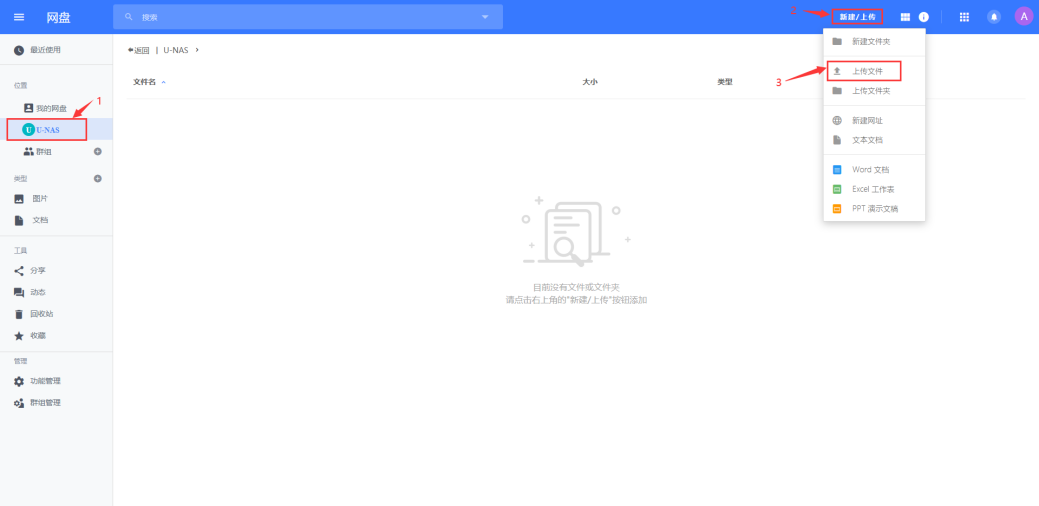
选择文件要上传的文件后,点击 “上传” ,上传成功后可以在此看到文件
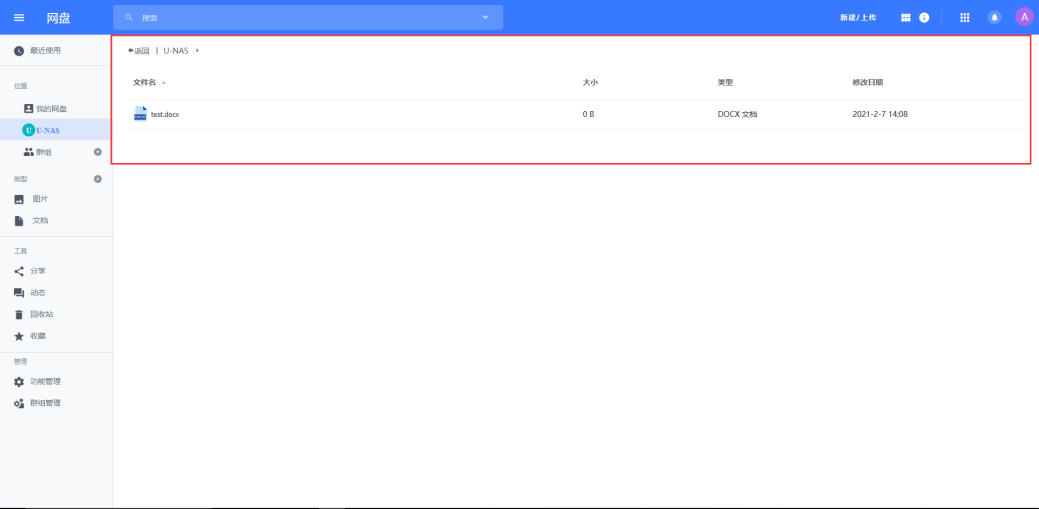
11.18.6 在线协作
选择一个文档,鼠标右键打开
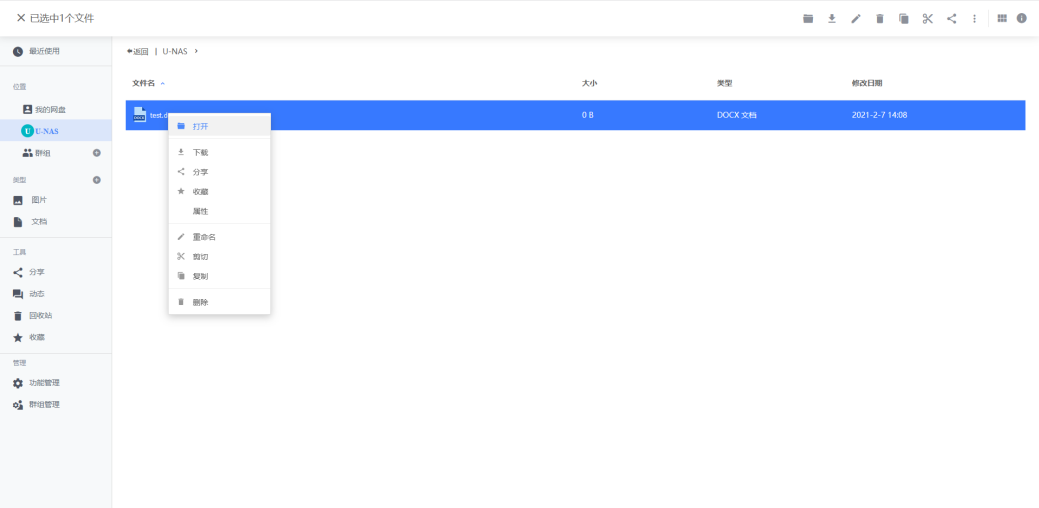
在线协作
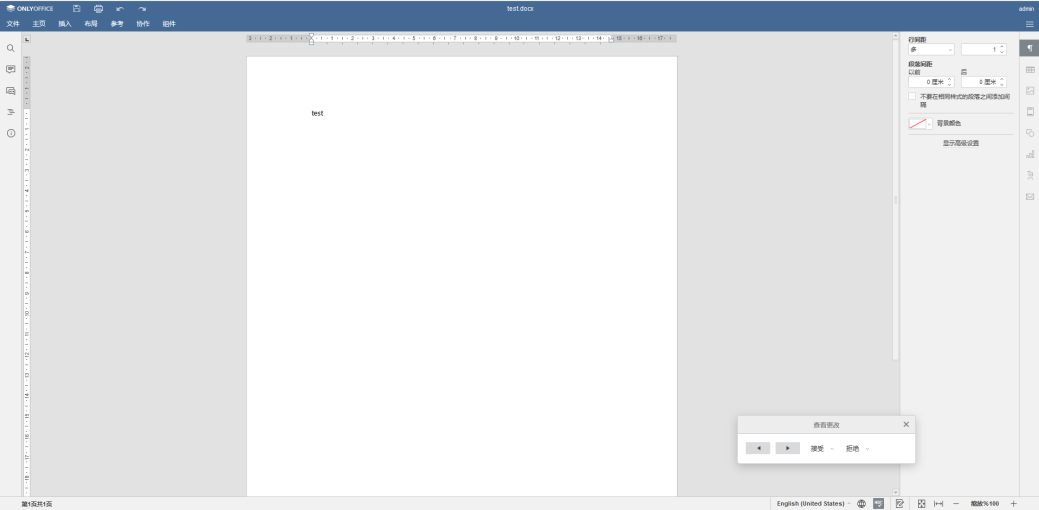
11.18.7 分享文件
选中文件,点击 “分享” 图标
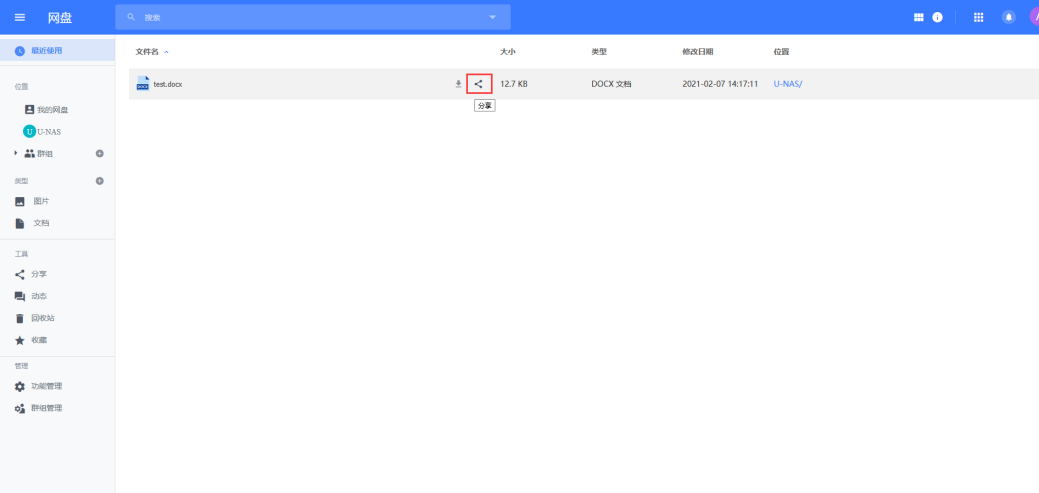
设置分享时间,日期,次数后,点击 “分享”
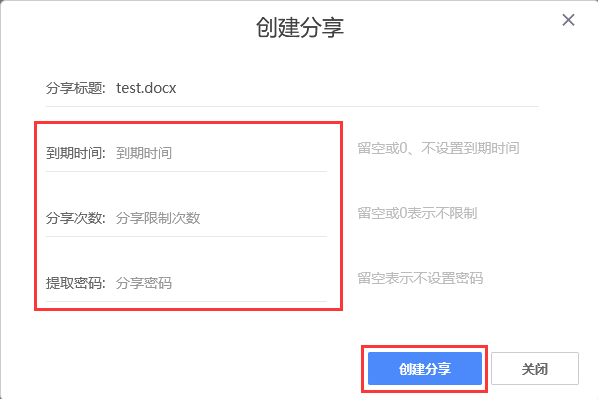
分享后会生成一个链接,复制链接后发送给别人,可通过此链接下载文件
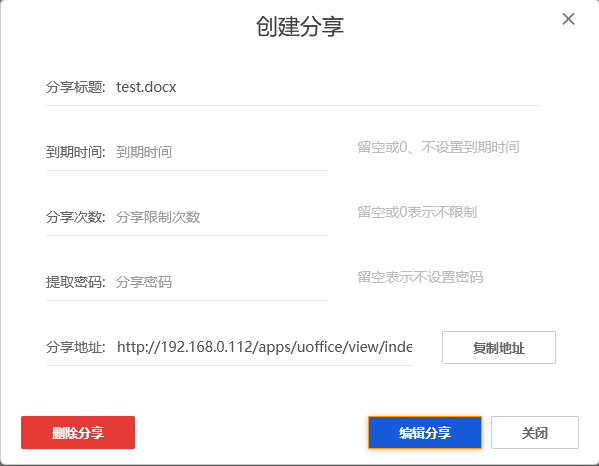
11.18.8 查看文件动态
点击动态,可以查看NAS上的文件动态
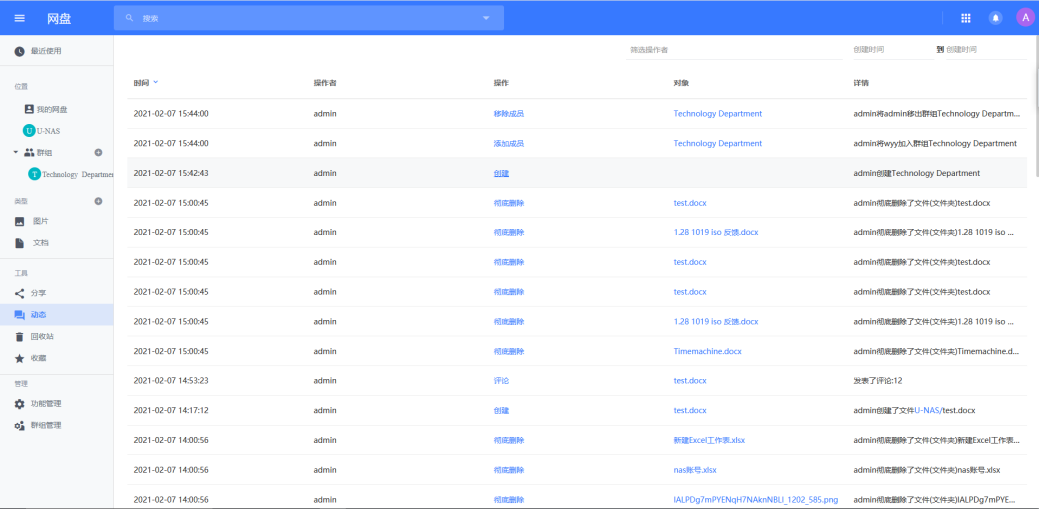
11.18.9功能管理
在此可设置是否使用群组,机构,是否允许新建群组,以及回收站内的文件几天删除
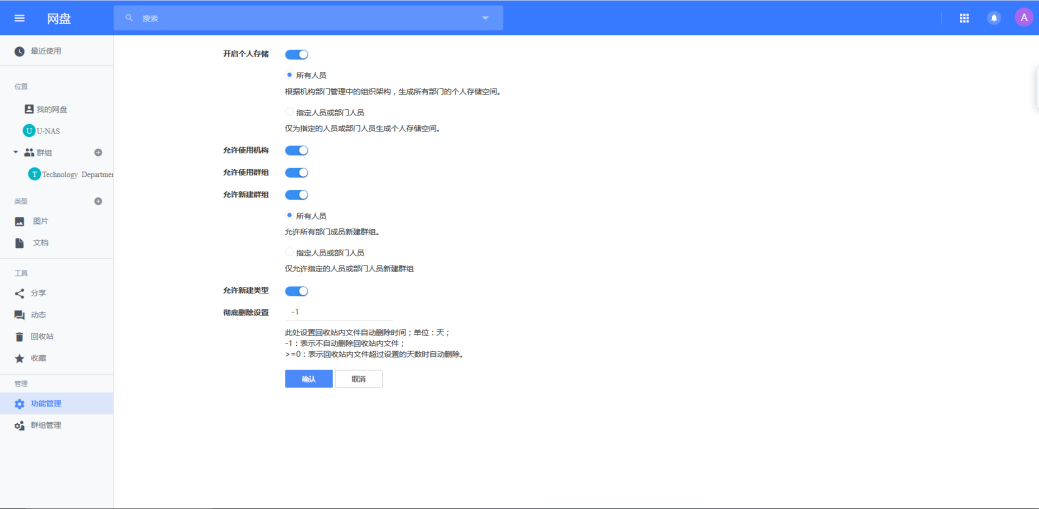
11.19 蚂蚁笔记
Leanote是一款用来做笔记的APP。它有几大特点:
1)界面直观,采用富文本编辑器
2)使用了笔记标签系统
3)可以分享笔记
4)可以将Leanote作为您的个人博客并发布笔记
进入 “控制中心>系统工具>蚂蚁笔记”
11.19.1 配置蚂蚁笔记
选择启用蚂蚁笔记
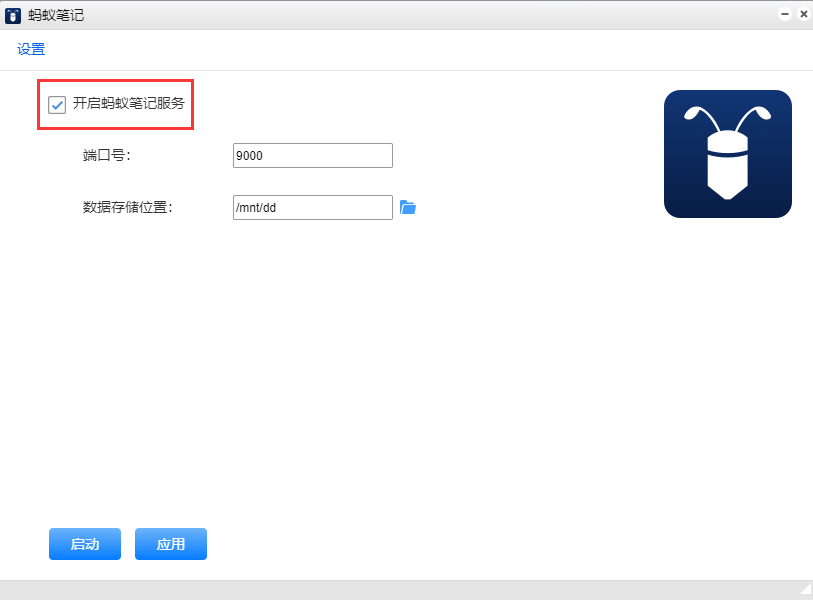
选择启用蚂蚁笔记设置端口号和数据存储位置
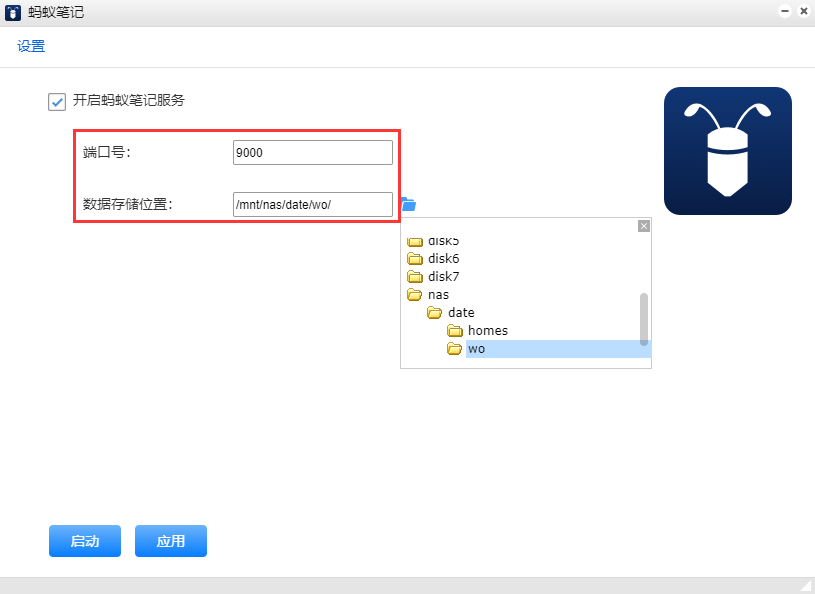
设置完后先点击 “应用” ,再点击 “启动” ,启动蚂蚁笔记
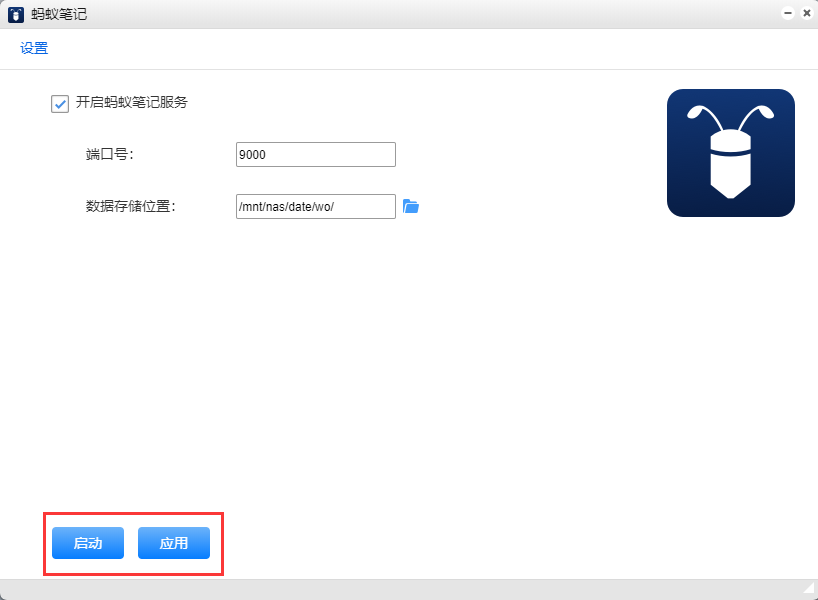
11.19.2 蚂蚁笔记客户端使用
注册蚂蚁笔记账号,如果已有账号可直接 “sign in” 登录
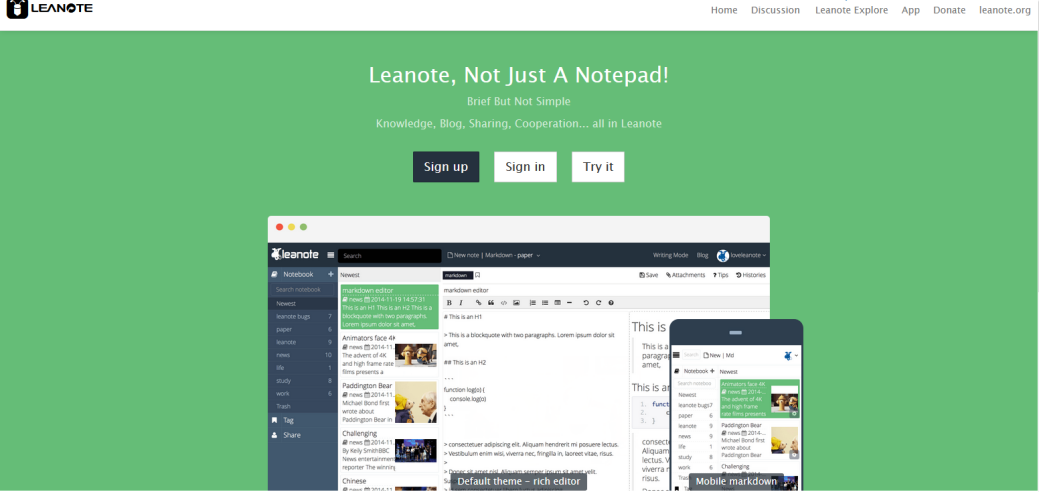
输入邮箱和密码,点击 “Sign up”
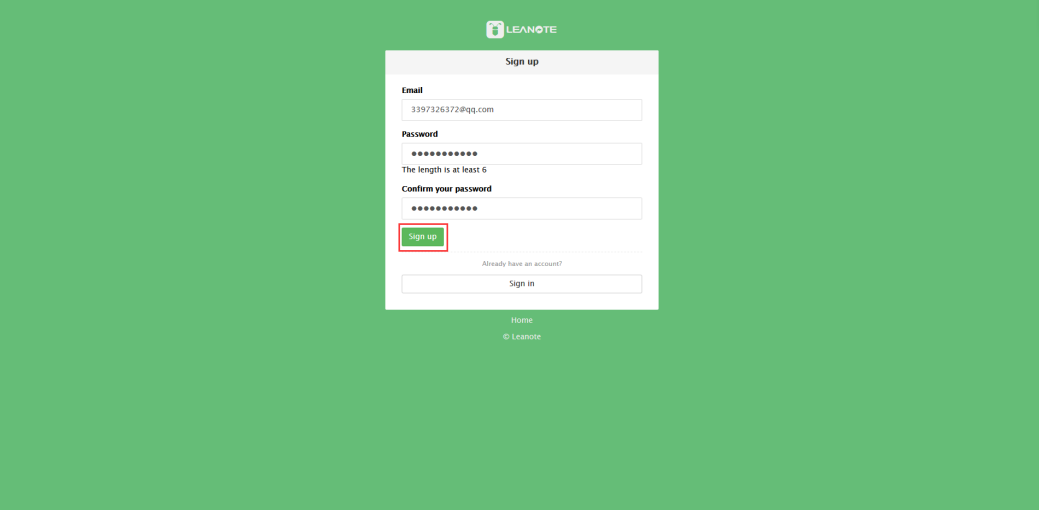
注册完后会自动进入,在左侧Notebook处可添加新的笔记本
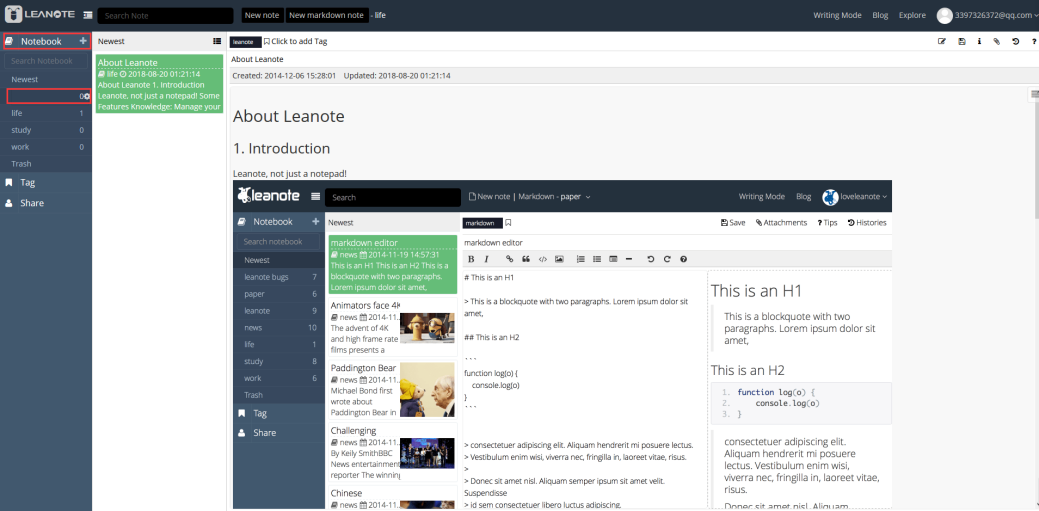
点击 “new note” 即可新建笔记
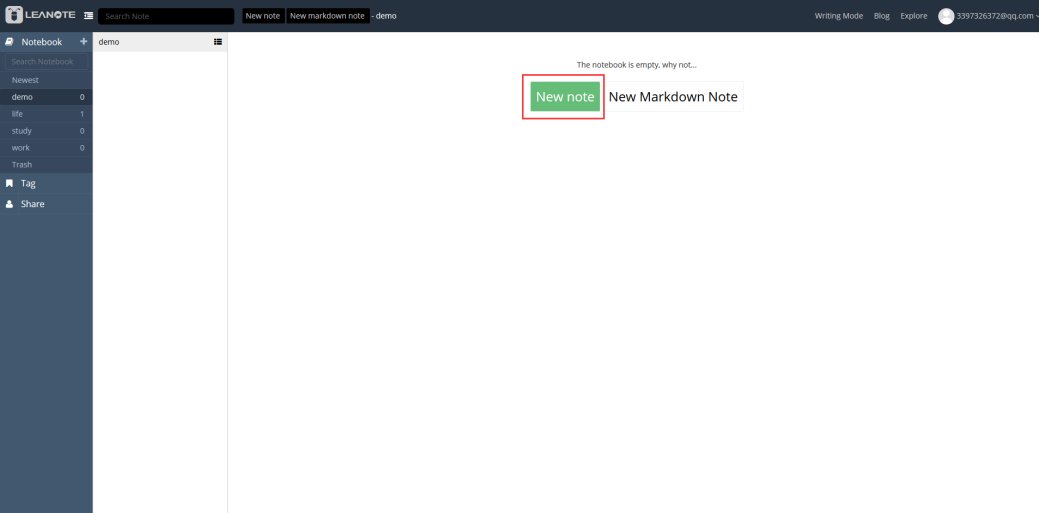
新建完后即可开始编辑
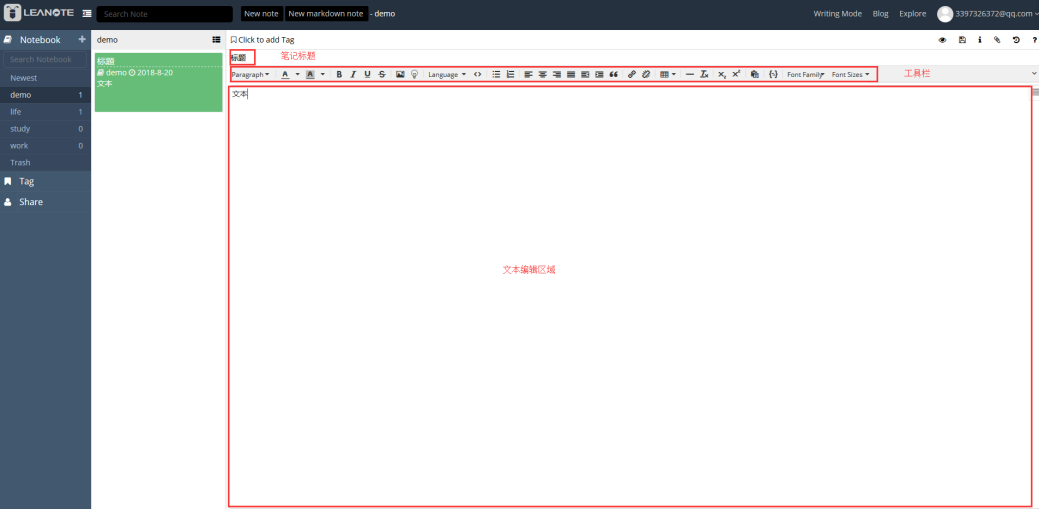
保存
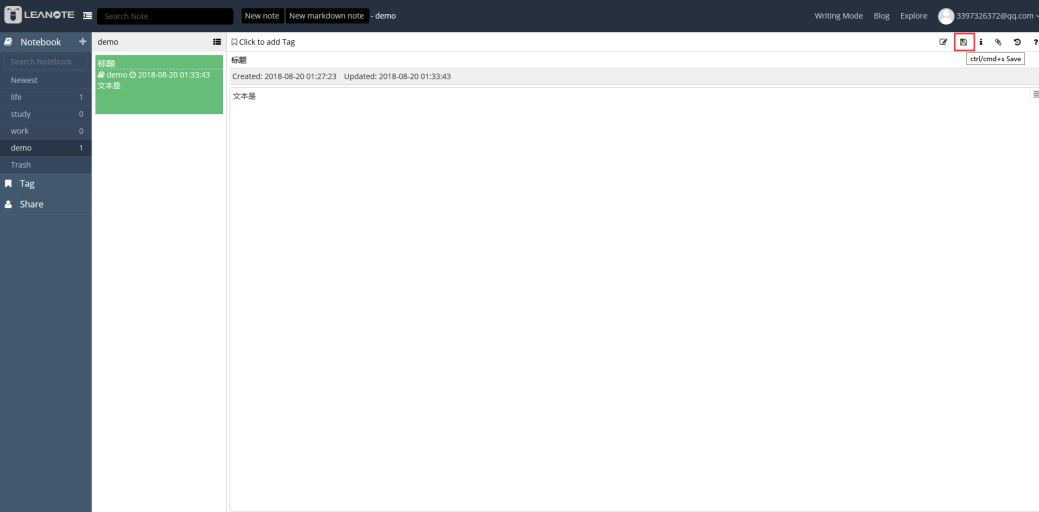
11.20 Rainloop
Rainloop 是一个免费的开源 PHP 网络邮件,支持许多主要的电子邮件服务器,包括谷歌、雅虎、Outlook 等。 Rainloop 支持 IMAP 和 SMTP 协议,因此您可以使用 Rainloop 来管理 Gmail。 您可以使用 Rainloop 发送和接收电子邮件。 Rainloop 可以变成一个公共电子邮件服务,允许任何人登录 Rainloop 并查看他们的 Gmail 消息。
从APP管理器安装软件Rainloop,安装完成后从桌面进入
11.20.1 服务器端配置
选择启用Rainloop,并点击 "应用"
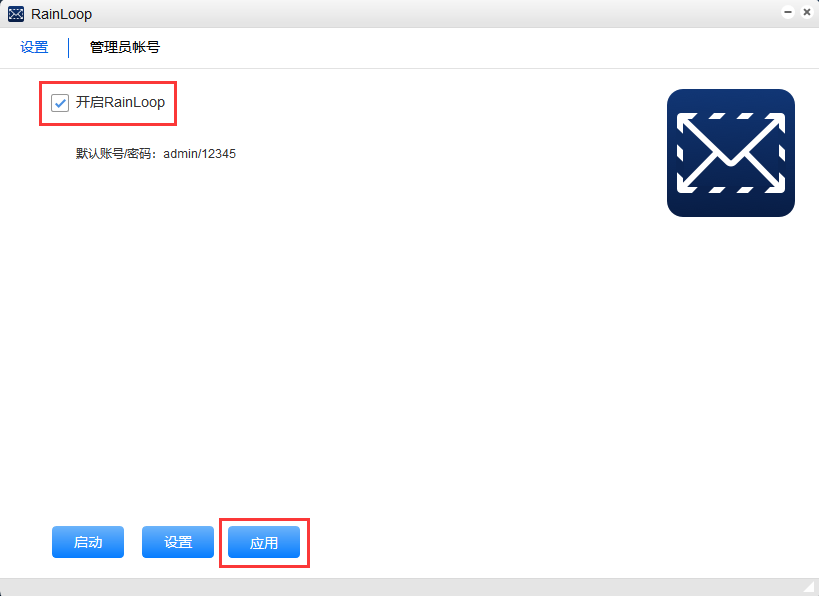
点击 “设置” ,用默认的账号密码登入admin/12345
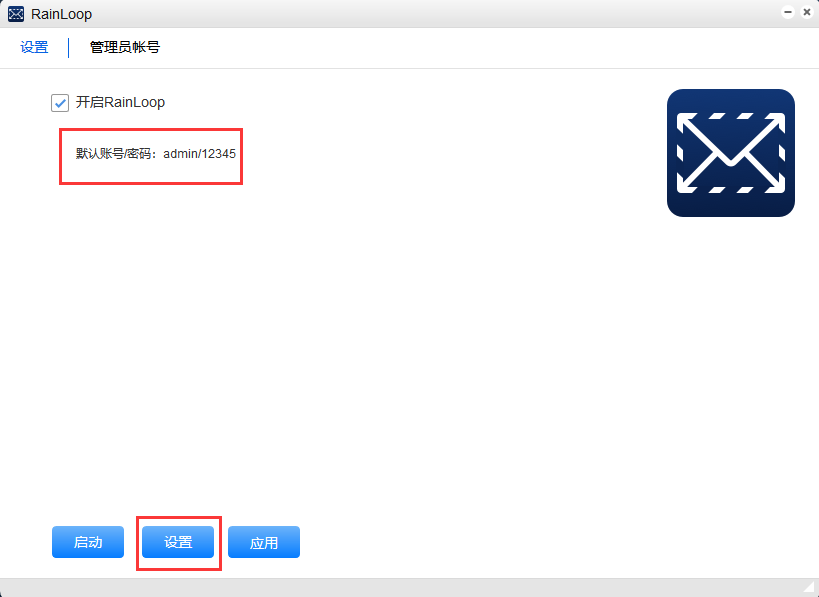
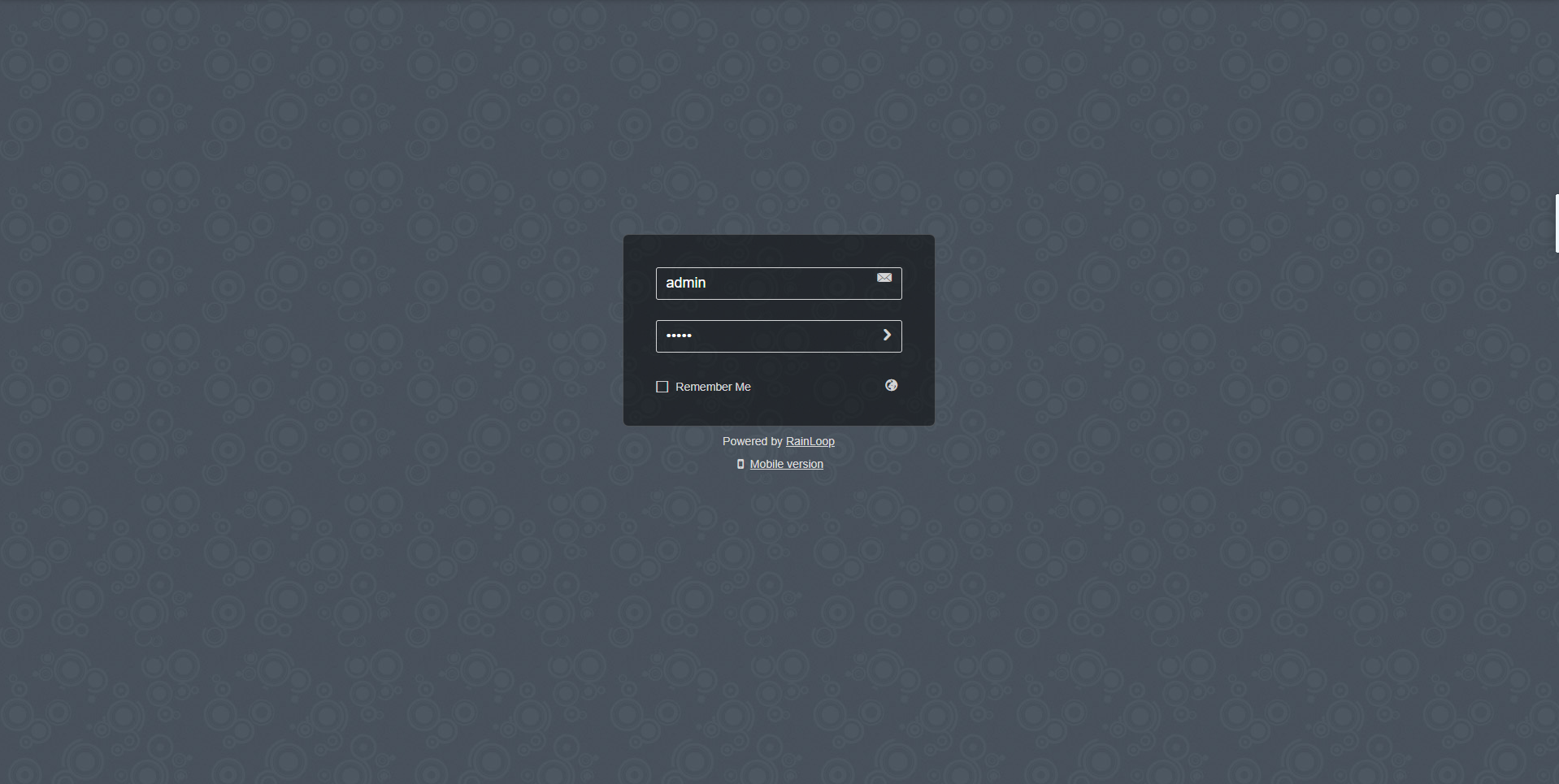
11.20.2 Rainloop 配置
进入后台后首先会要求你改密码,然后设置邮局语言、主题、缩略图、背景选择、附件大小等等
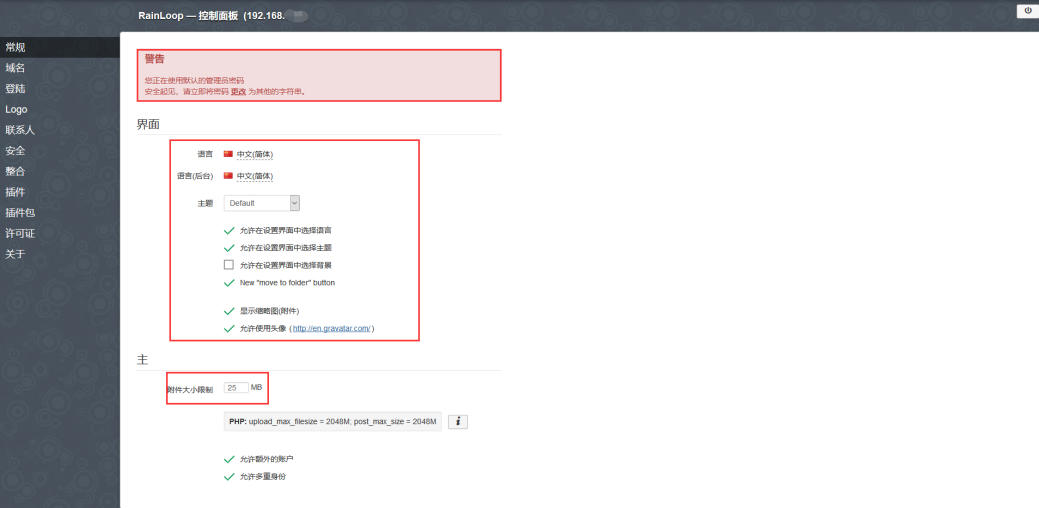
点击 “域名“ ,默认gmail是启用的状态,在此可添加其他域名
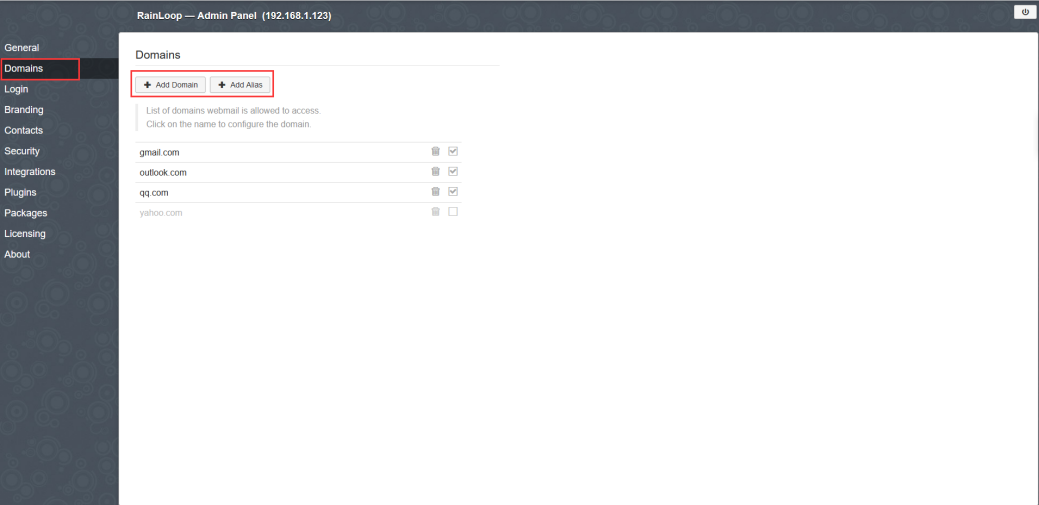
11.20.3 Rainloop登入并管理Gmail
选择启用Rainloop,并点击 “启动”
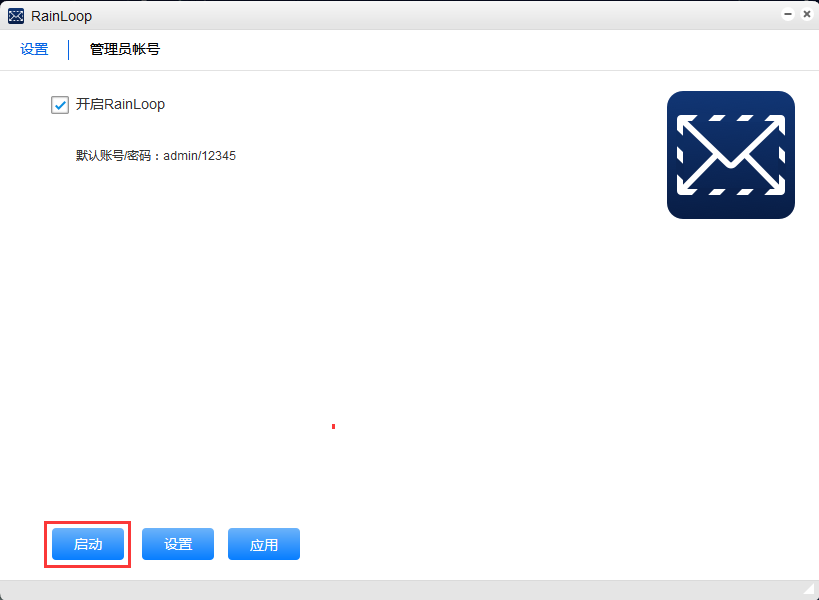
打开Rainloop页面,输入你的Gmail邮箱和密码
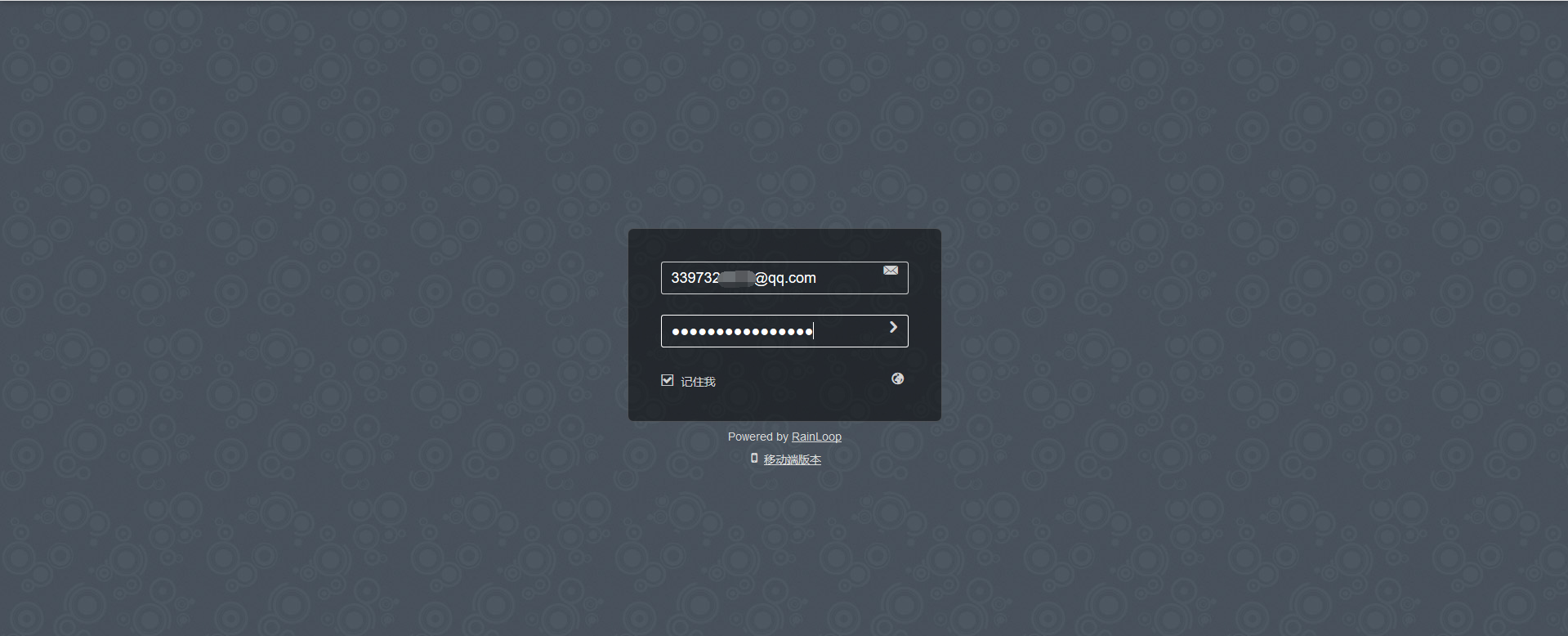
登入成功后,可在此管理您的gmail邮箱
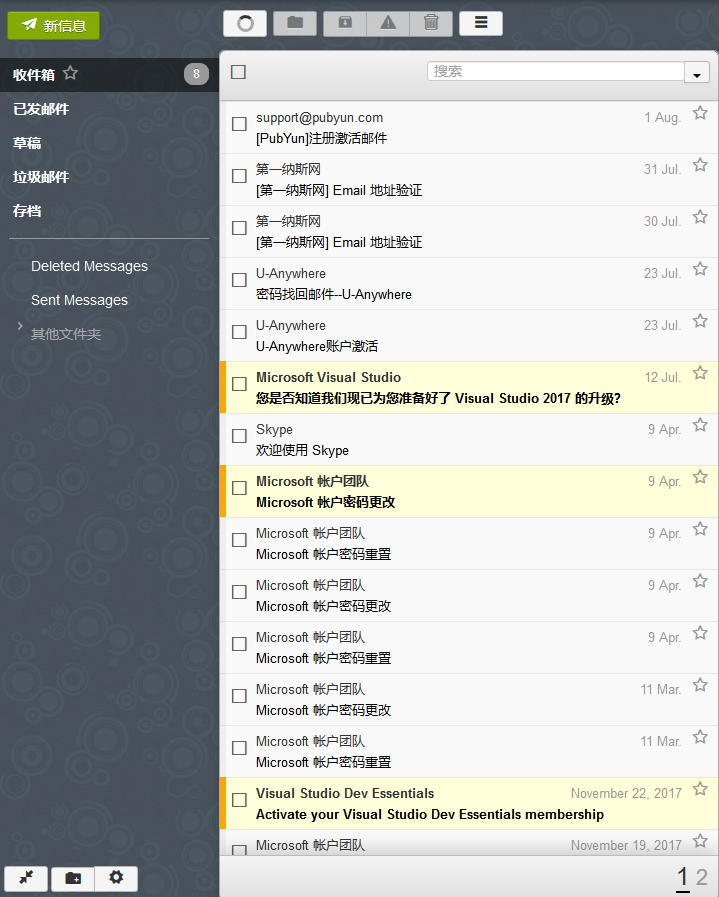
11.21 Time Machine服务
“Time Machine” 会将您的所有文件备份至外置储存设备,以便您可以稍后进行恢复或查看文件在过去的状态
进入 “控制中心>系统工具> Time Machine服务”
11.21.1 服务器端配置
选择启用Time Machine服务
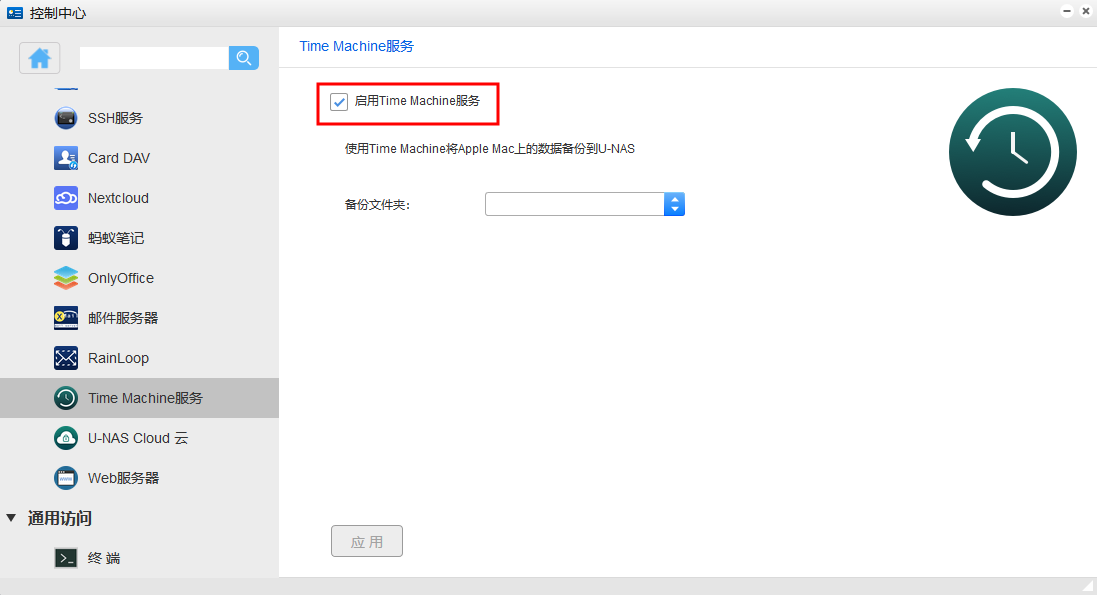
选择备份文件夹
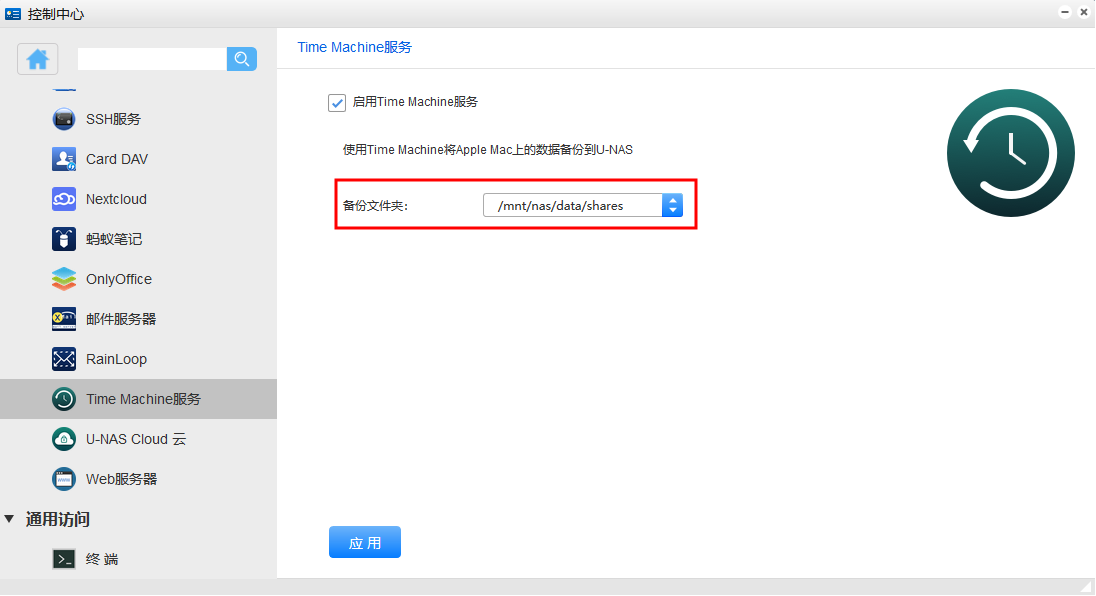
点击 “应用”
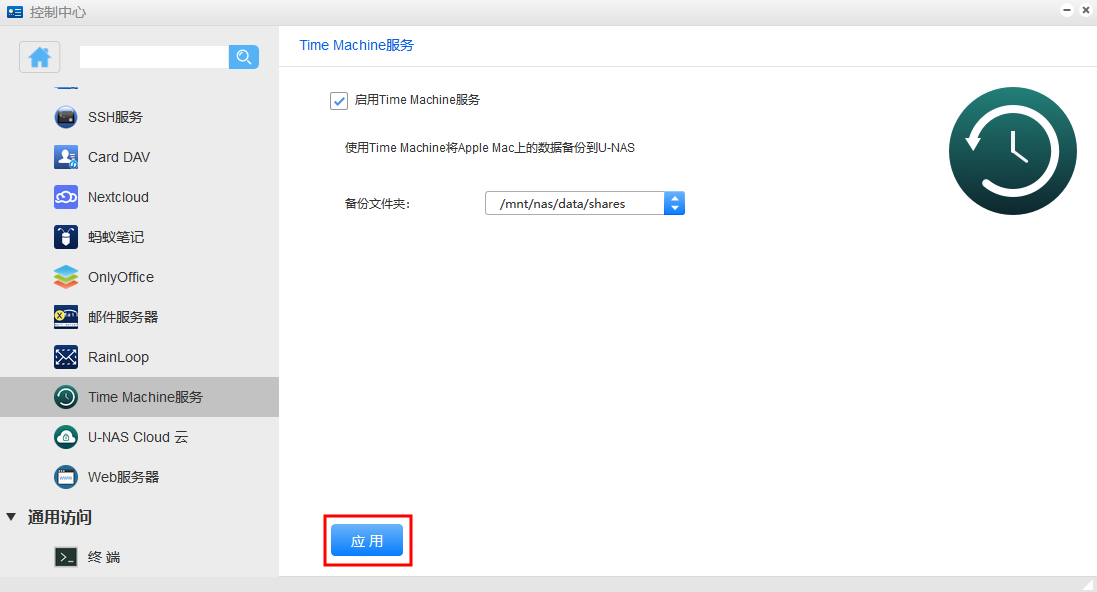
11.21.2 Timemachine 备份文件
在苹果系统上点击右上角搜索功能输入TimeMachine,找到并打开
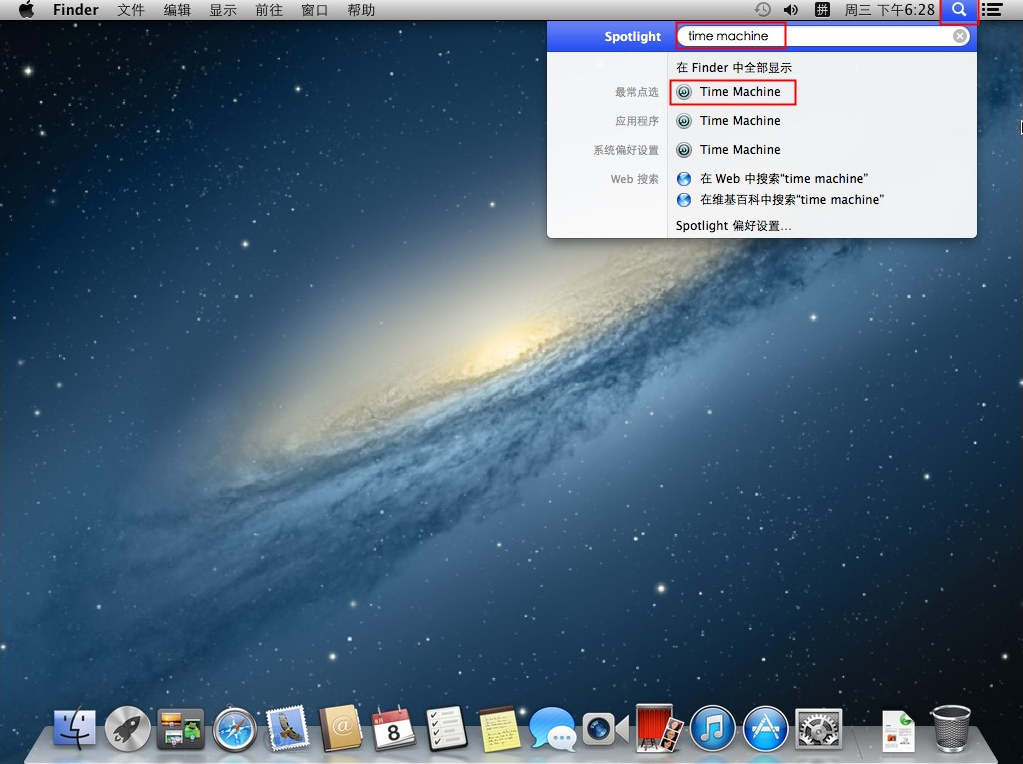
选择刚刚设置的Time Machine备份服务器,点击 “使用磁盘”
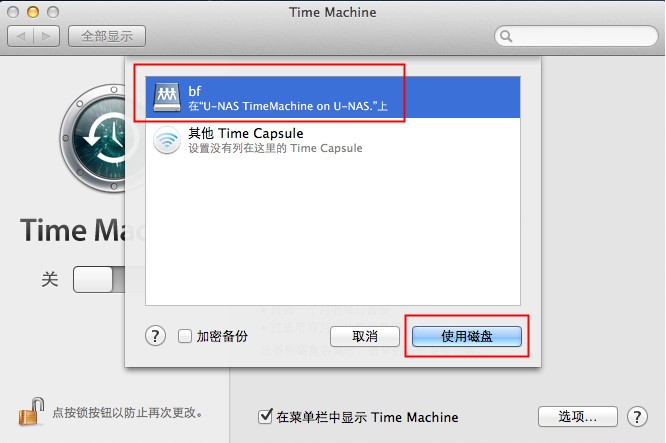
输入U-NAS端共享文件夹的账户名和密码,点击 “连接”
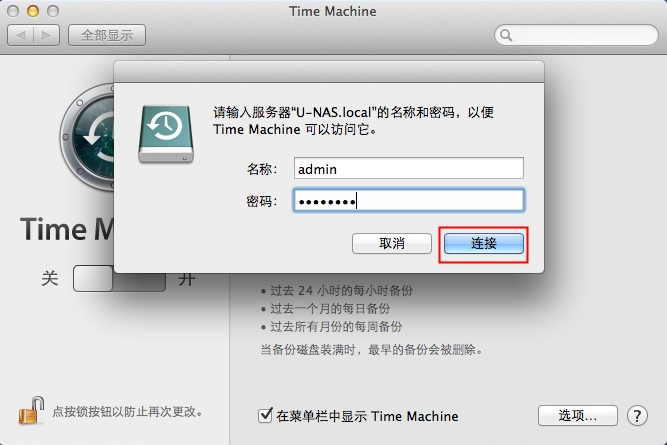
此时可以看到bf文件夹已经连接成功,并且90秒以后会自动开始备份
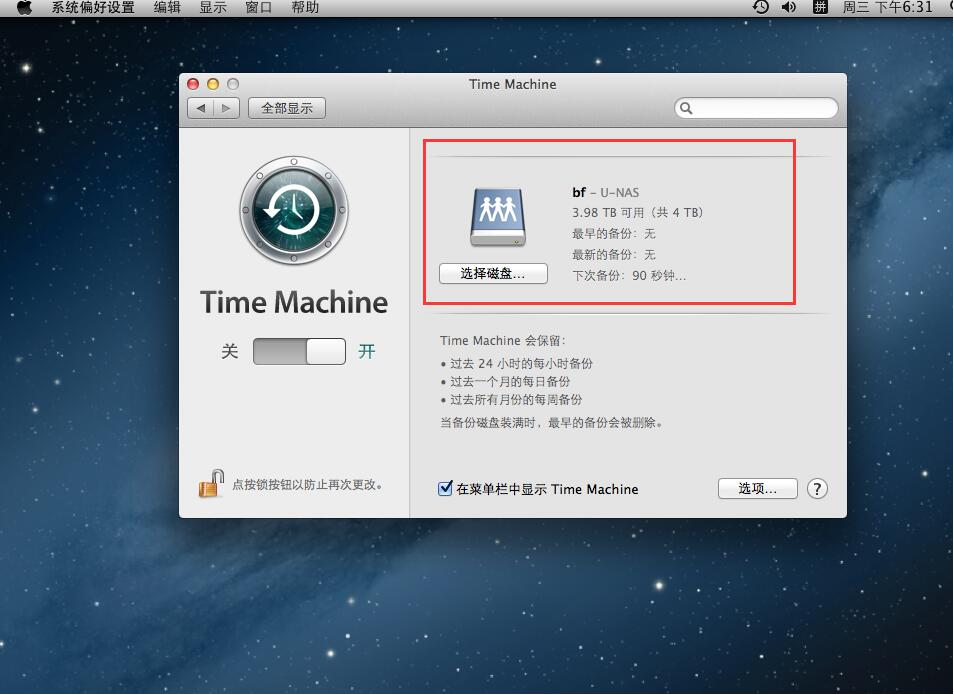
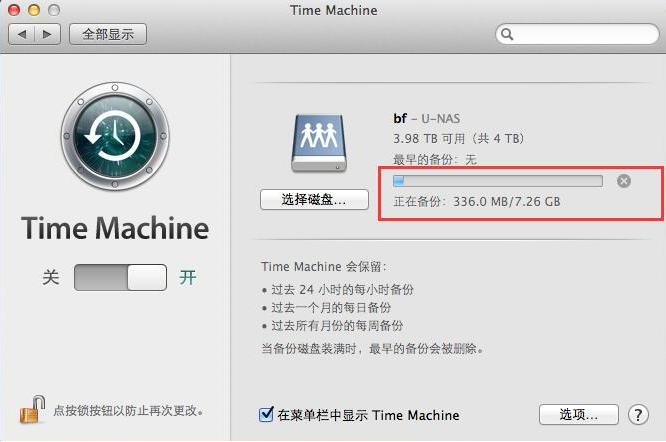
11.22 AWS S3云存储
AWS S3(Amazon Simple Storage Service)是一种面向网络的存储服务,它允许用户随时在网络上的任何位置存储和检索任何大小的数据。 U-NAS 系统可以将文件备份到 AWS S3 存储桶中,您可以设置您喜欢的备份任务计划
进入 “控制中心>系统工具> AWS S3云存储”
登录AWS S3账号
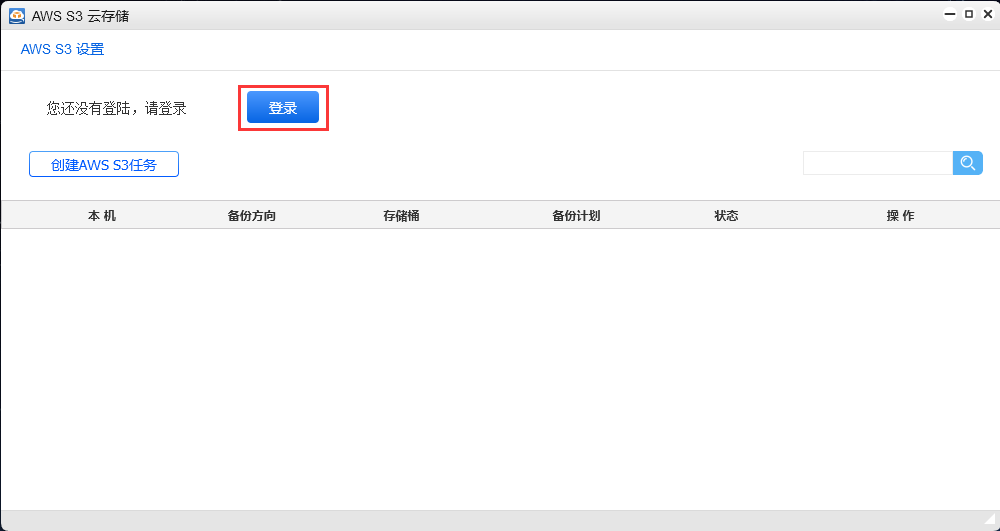
创建AWS S3任务
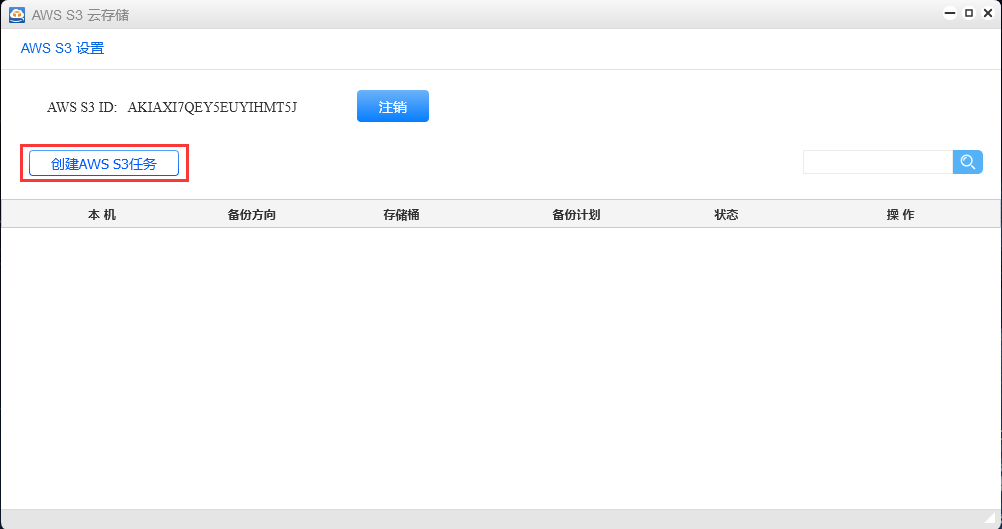
填写任务模块名称
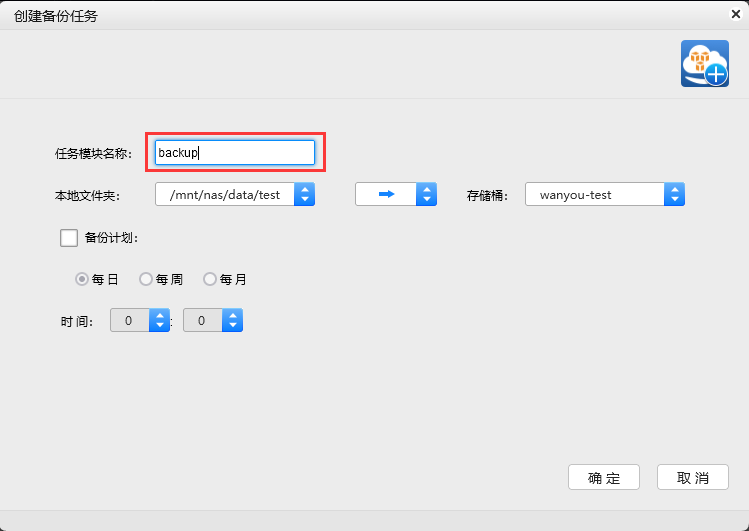
选择本地文件夹和存储桶目录,并设置备份方向
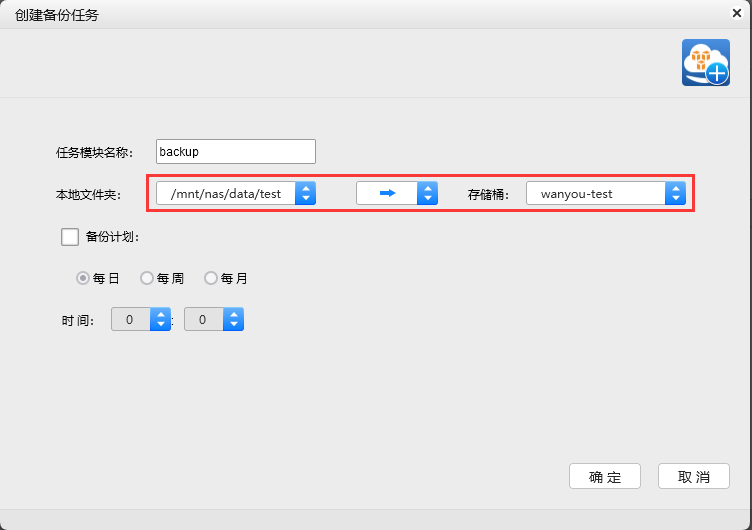
设置备份时间(每日/每周/每月的某一时间段执行该计划)
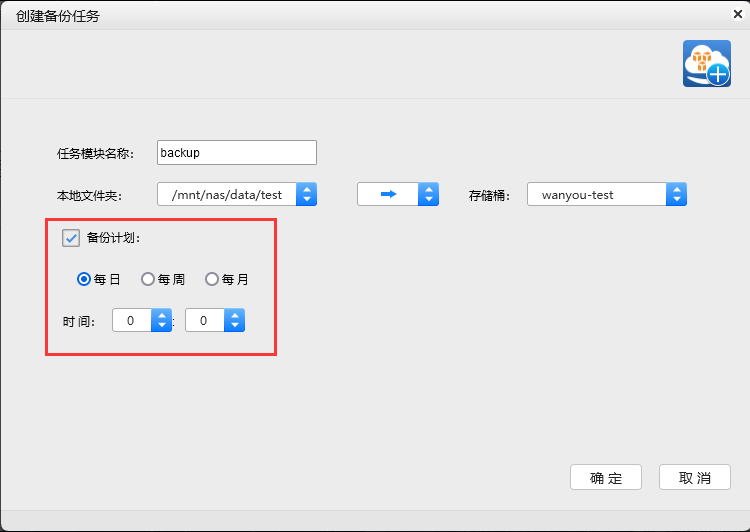
点击 “确定”
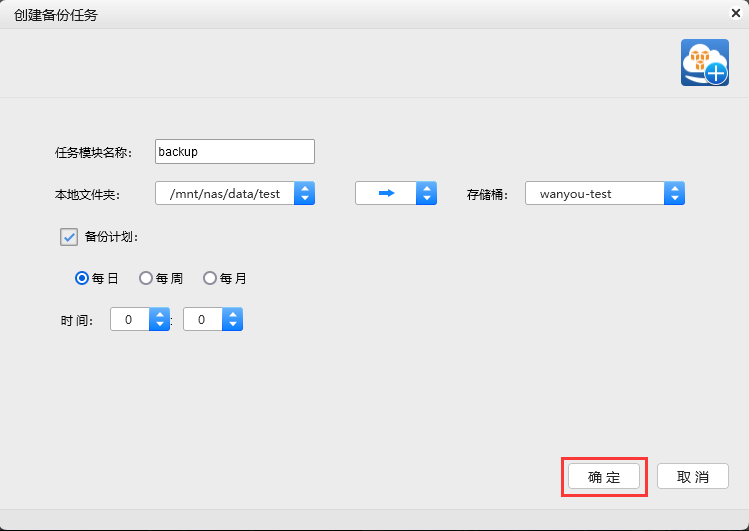
11.23 反向代理
反向代理(reverse proxy):是指以代理服务器来接受internet上的连接请求,然后将请求转发给内部网络上的服务器,并将从服务器上得到的结果返回给internet上请求连接的客户端,此时代理服务器对外就表现为一个反向代理服务器。
从APP管理器安装软件反向代理,安装完成后从桌面进入
11.23.1 配置反向代理
添加反向代理
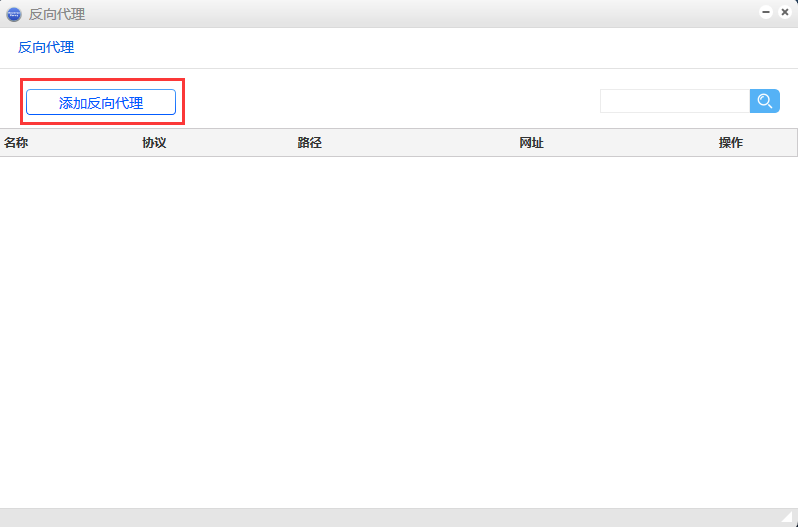
输入相应数据,勾选立即启动,点击 “确定”
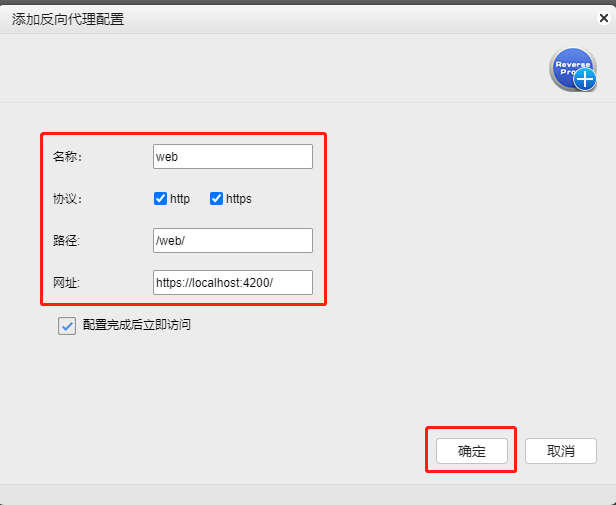
注解
配置描述:
名称: 反向代理名称可随意命名路径: 路径也是自己给出(路径和网址最后面的/适情况而加,不能任意增减)网址: 对应选中的协议,后面带的是此服务的端口号,如果是本机可以写成http(s)://localhost:端口/
点击 “启动” ,可查看到SSH服务反向代理成功
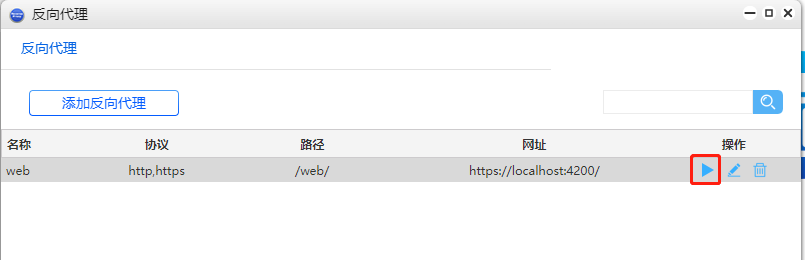
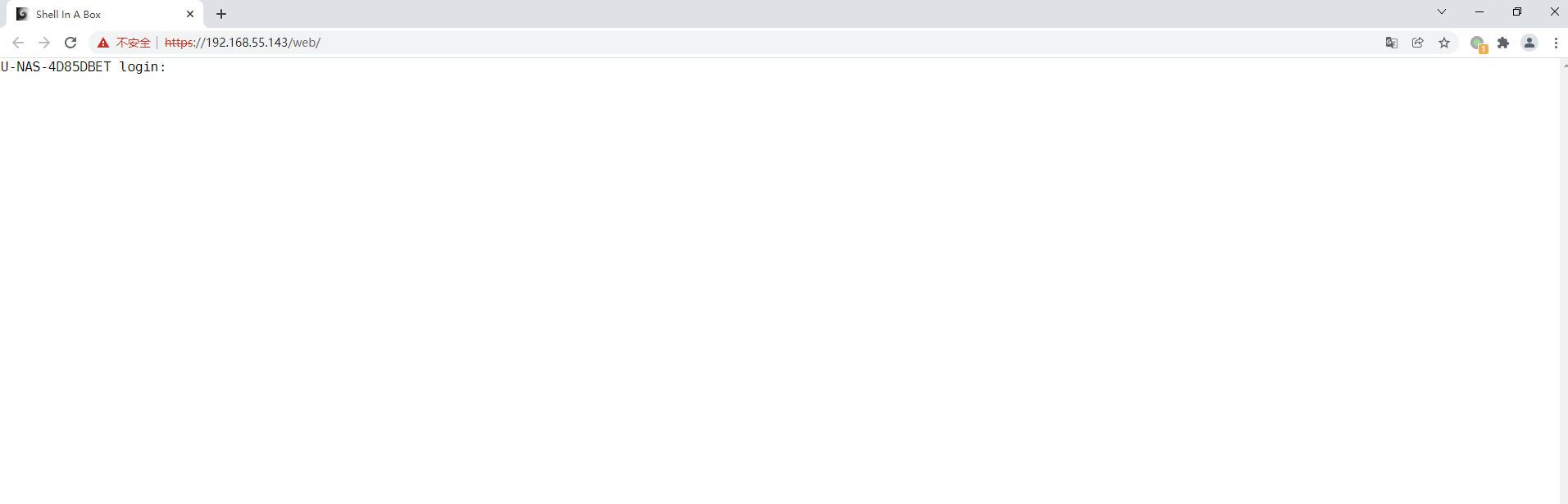
11.23.2 管理反向代理模块
■ 启动反向代理
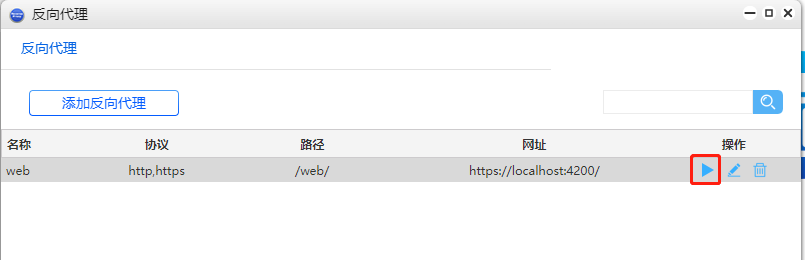
■ 编辑反向代理
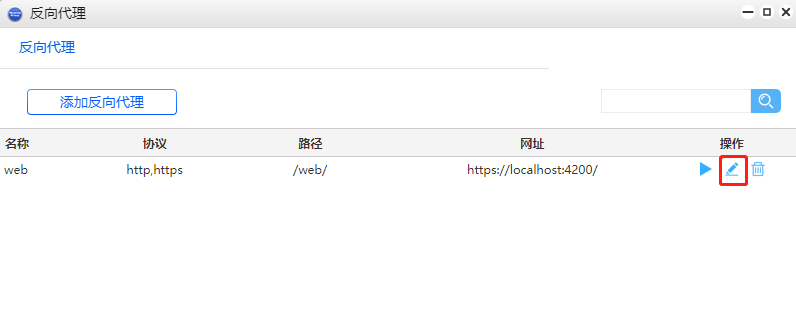
■ 删除反向代理
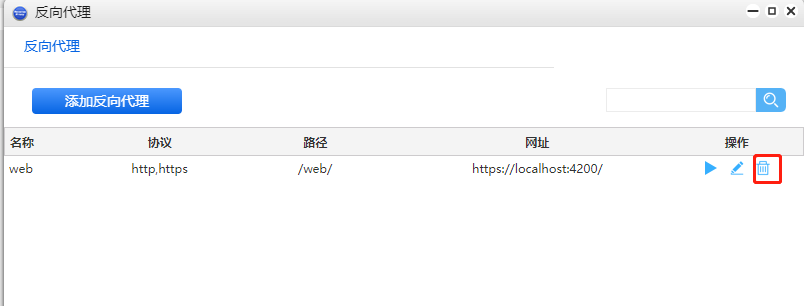
11.24 U-Drive Pro 同步与备份工具使用
U-Drive Pro是U-NAS 生态环境中的一个重要组成部分。U-Drive Pro 为用户提供了一个多设备文件同步和备份的强大工具。用户可以将多个设备上的文件通过U-NAS进行同步,也支持将客户端上的文件备份到U-NAS上。U-Drive Pro 支持Windows,Mac OS,Linux平台。 U-Drive Pro还为国产系统提供了客户端。U-Drive Pro支持多任务,多用户,多台U-NAS 和多设备,是一个灵活而强大的同步与备份工具。
12.24.1 U-Drive服务端
在U-Drive服务端设置同步目录,查看日志,设置是否开启历史版本控制,以及查看历史版本文件
安装U-Drive Pro
1.登录U-NAS 系统管理界面 从桌面进入App Manager,搜索找到U-Drive Pro
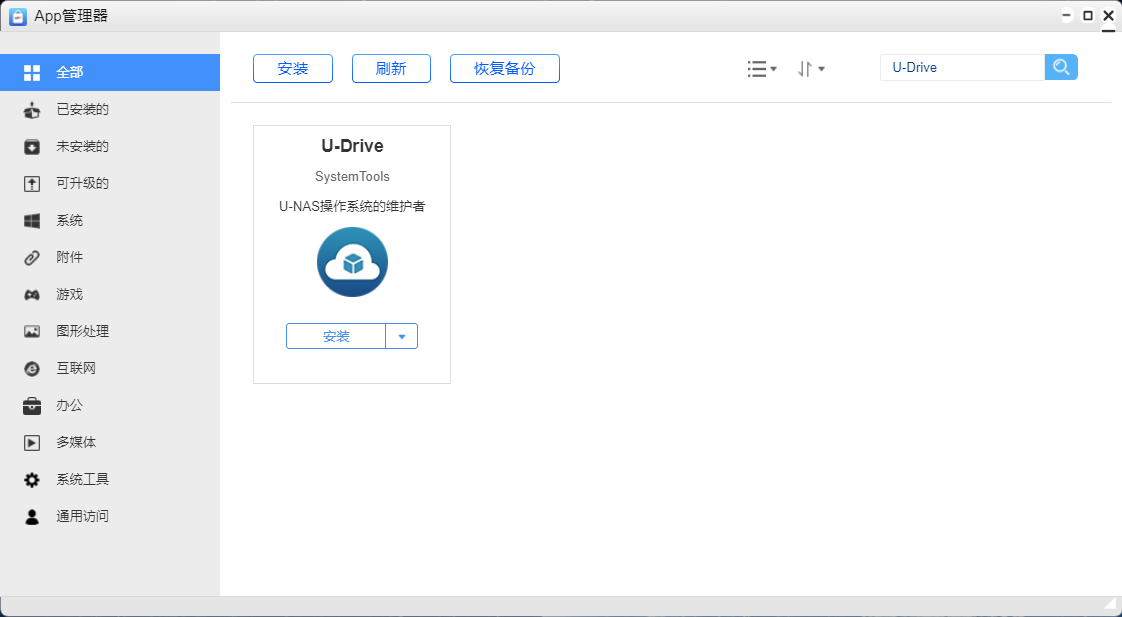
2.点击“安装”
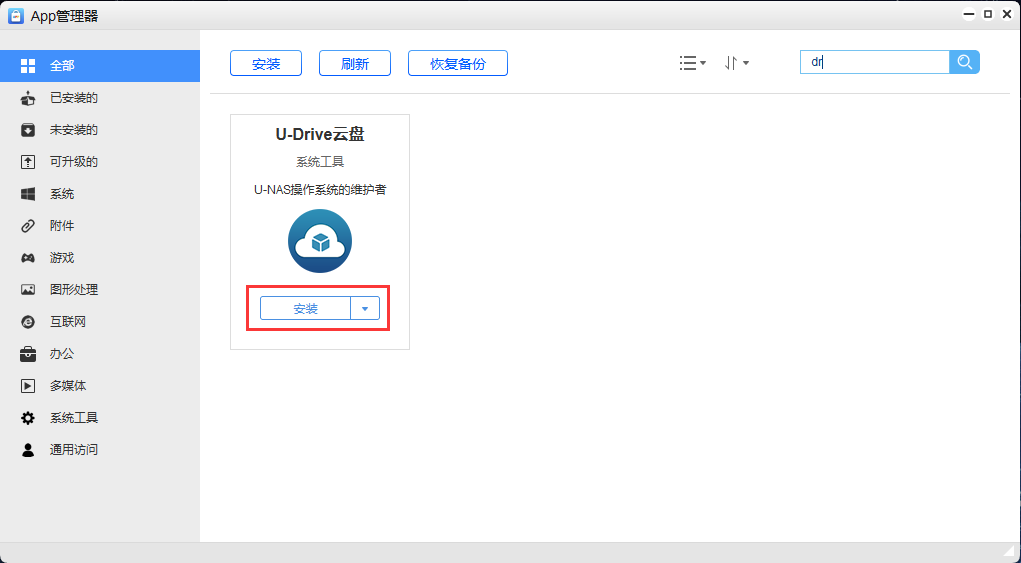
3.安装后,U-Drive的图标会出现在桌面上(左上角的大板子里也有U-Drive Pro的图标)
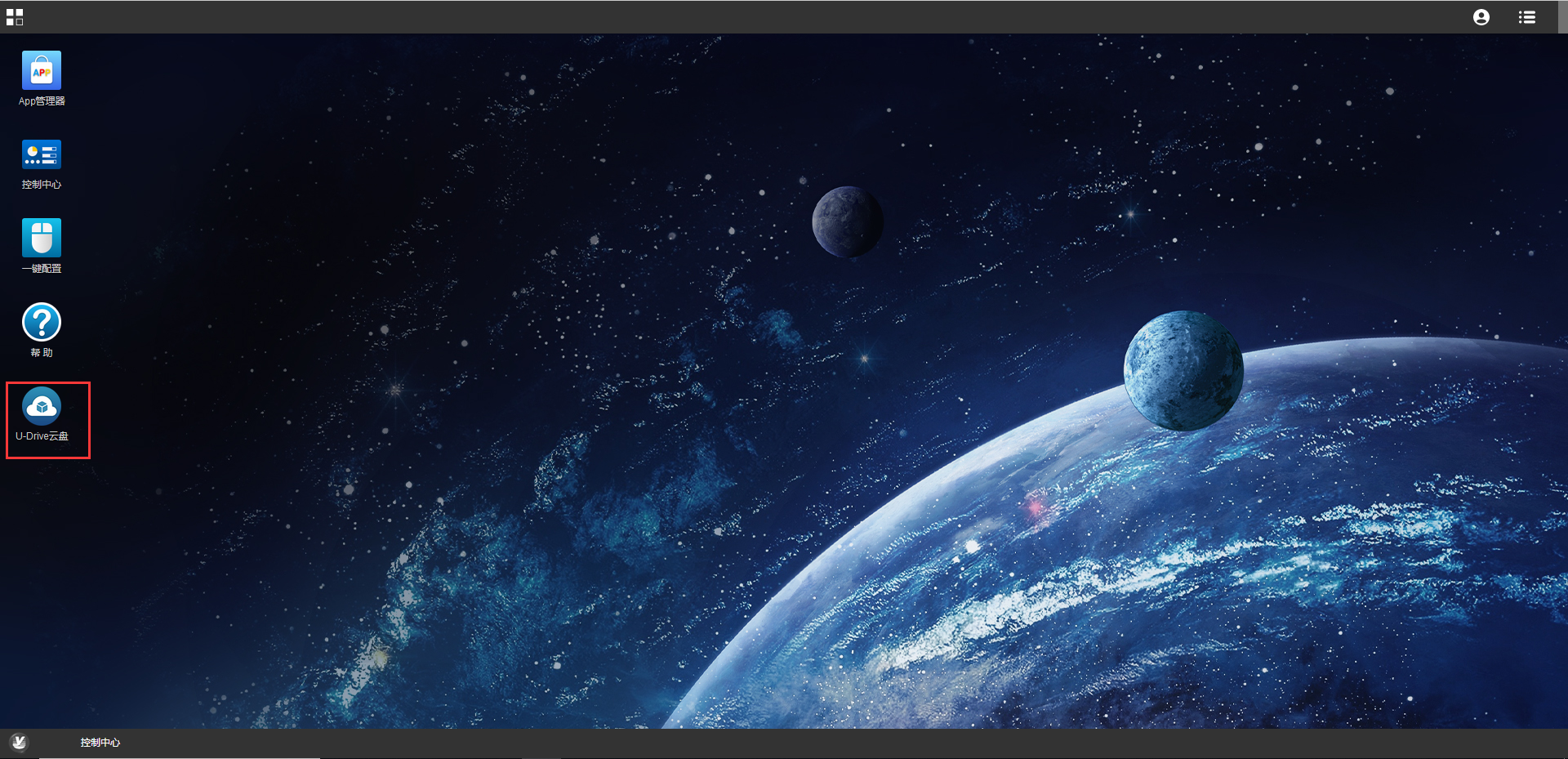
U-Driver Pro服务端配置使用步骤
1.从桌面打开U-Drive,进入U-Drive云盘界面
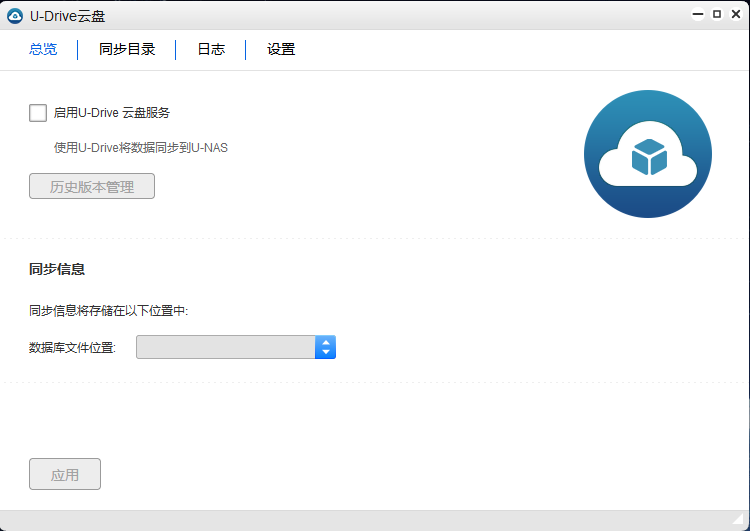
2.选中“启用U-Drive云盘服务”
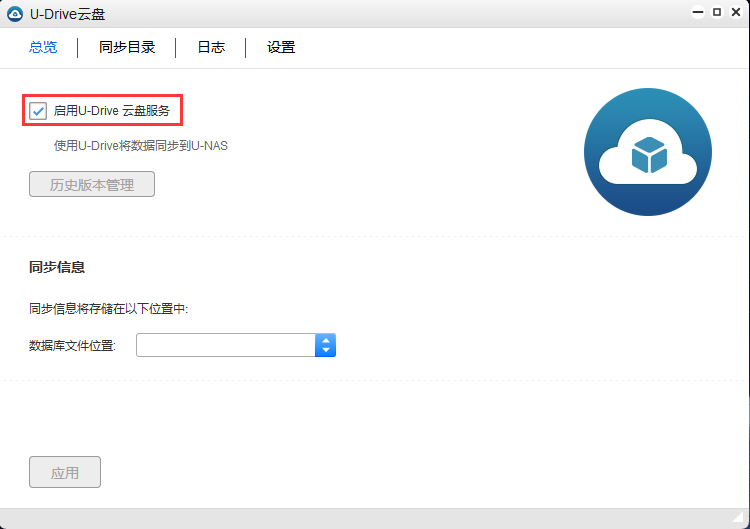
3.选择一个文件夹,用于存放数据库文件(需要在U-NAS 上建立共享文件夹,可参考系统使用手册里的共享文件夹创建的部分)
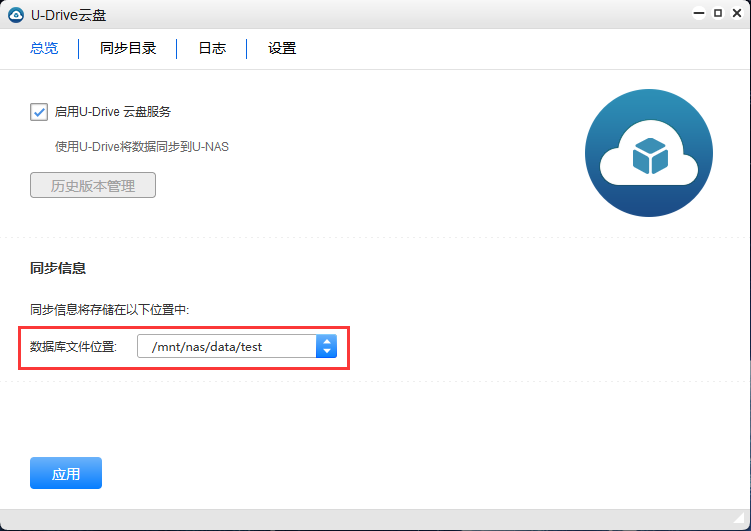
4.设置完成后,点击“应用”
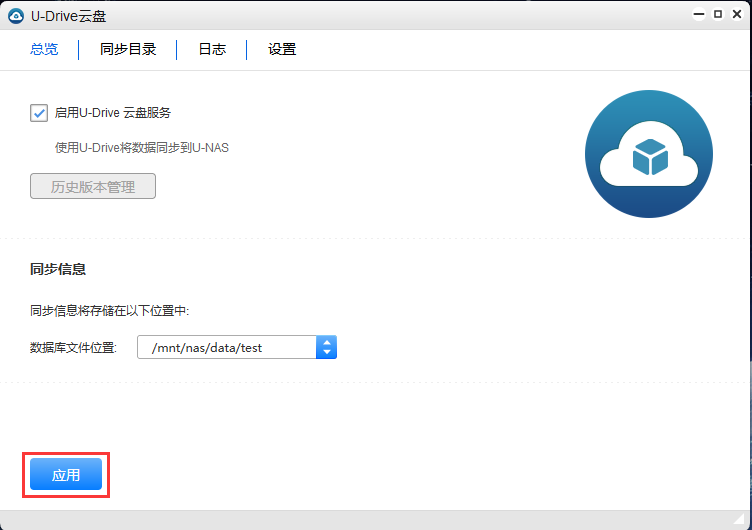
5.进入同步目录模块(在这里可以指定用于同步的文件夹,并且可以给用户设置权限),点击“添加同步目录”
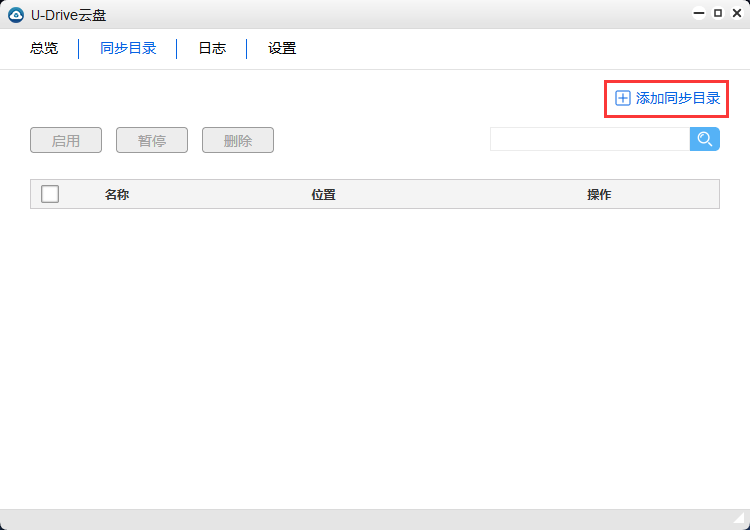
6.选择用于同步的文件夹,这里建议选择文件夹之后,在文件夹下新建一个文件夹,便于更好的管理数据
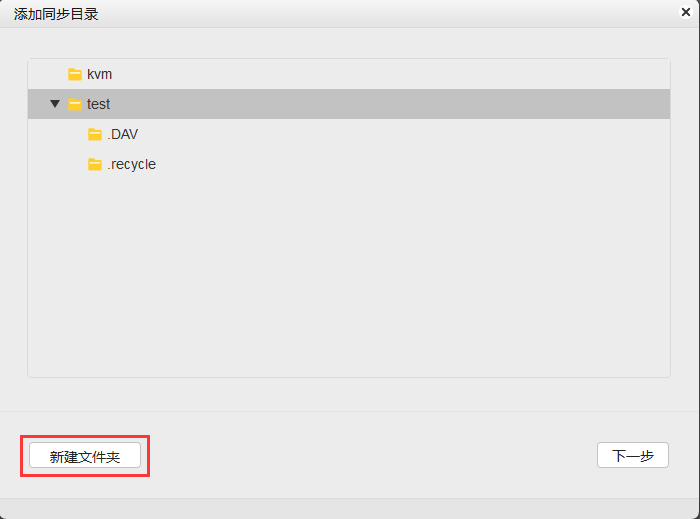
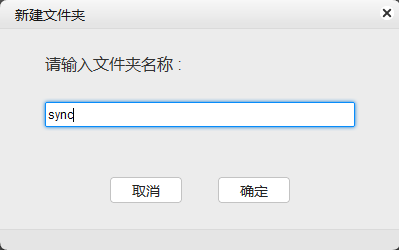
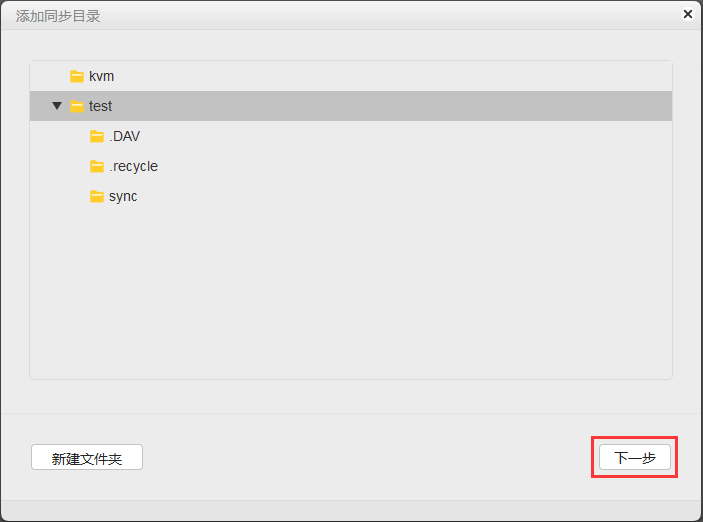
7.设置权限,可以设置仅上传,仅下载,双向同步,以及禁止,设置完成后点击“下一步”
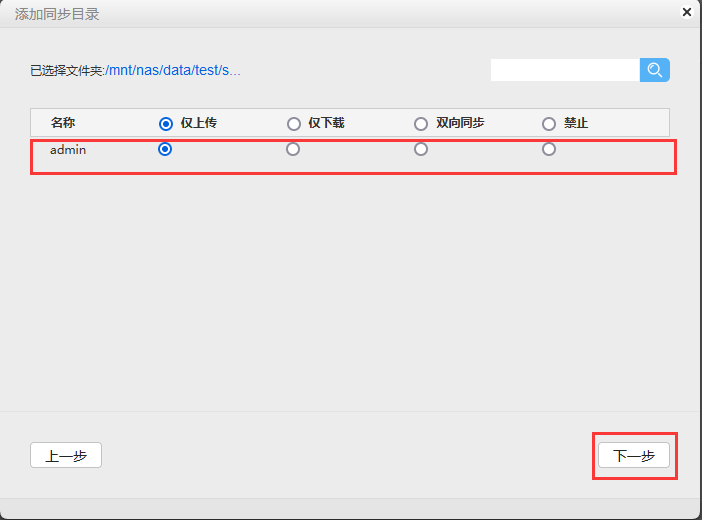
8.这里可以选择立即启用服务,如果需要文件历史版本,则选择历史版本并输入要保存的文件历史版本数量,最后点击“完成”
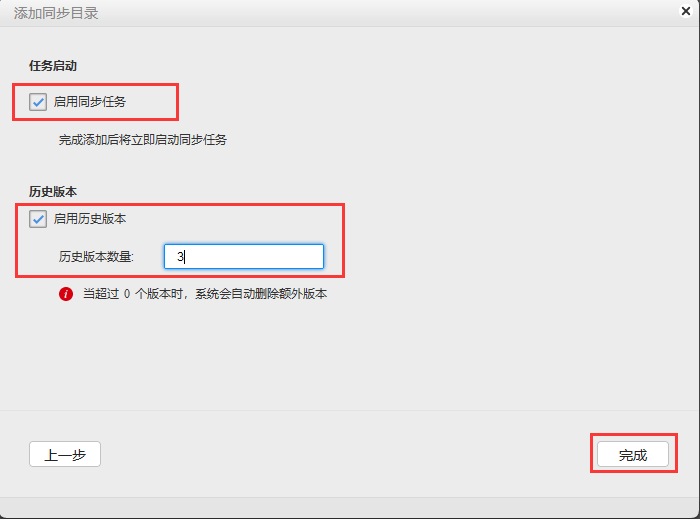
9.设置完成后,会看到一个成功启动的提示
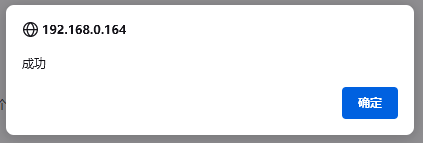
日志
查看日志
进入U-Drive Pro服务端下的日志模块,可查看到相关日志
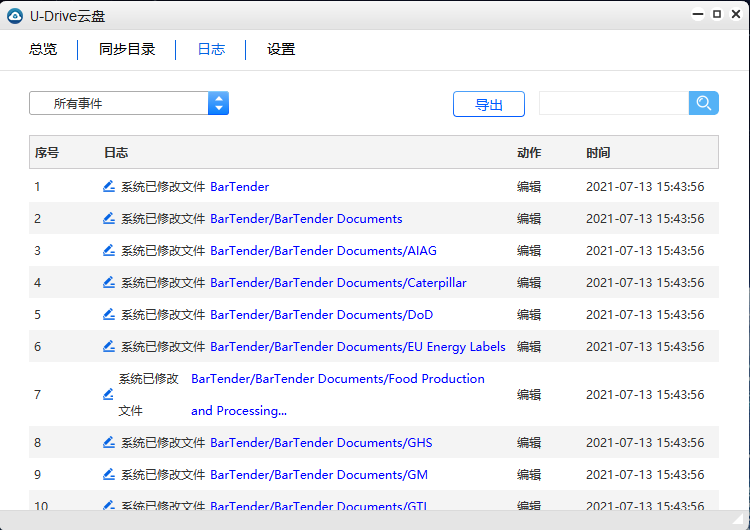
筛选要查看的日志
1.选择事件类型,可以直接筛选出相应的日志
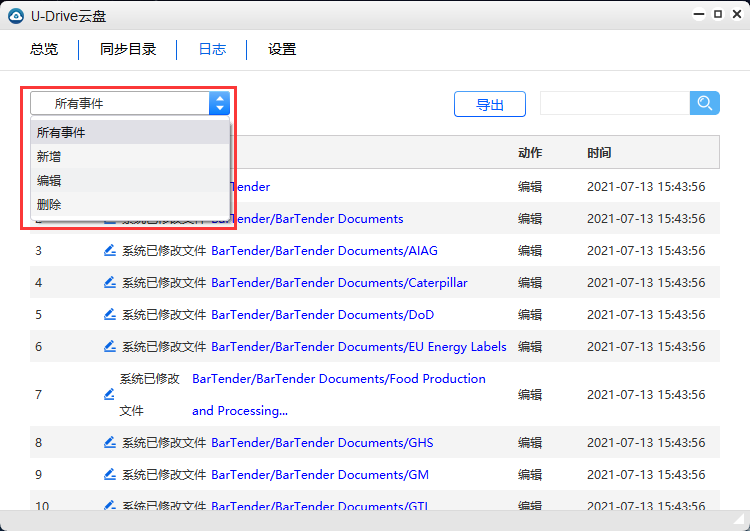
2.也可以在搜索框里,搜索日志
系统设置
设置系统日志删除规则
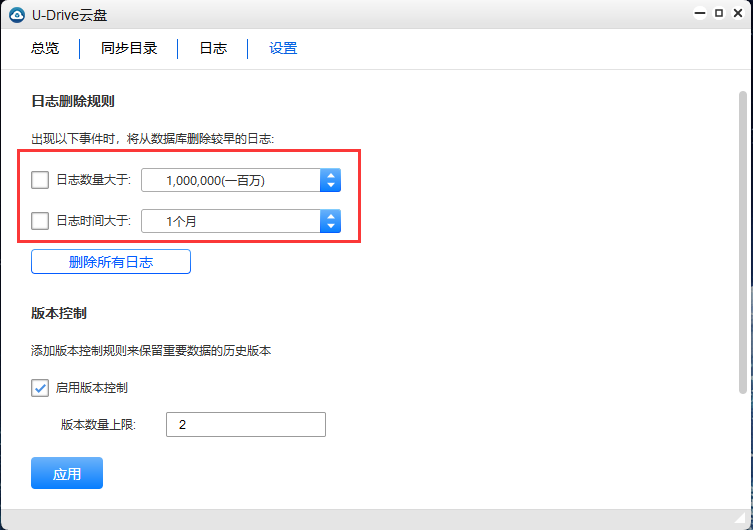
设置版本控制上限(这里设置的版本控制数量,在创建目录的时候会取这个值为版本控制默认值)
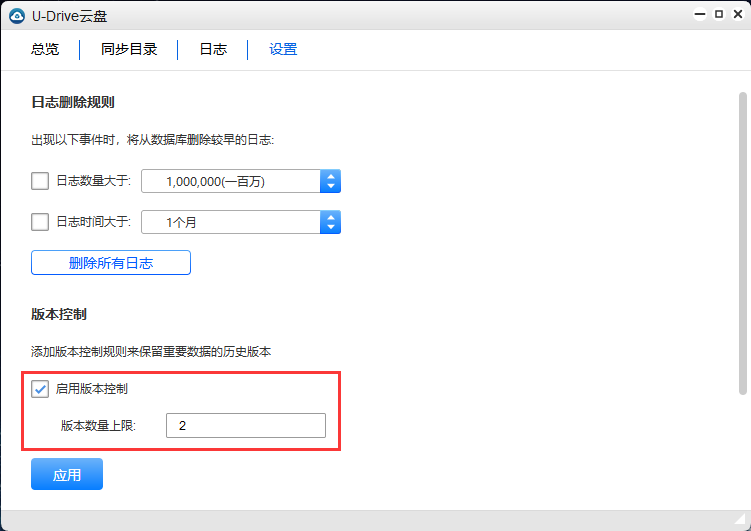
查看历史版本文件
1.在U-Drive 服务端页面,点击“历史版本管理”
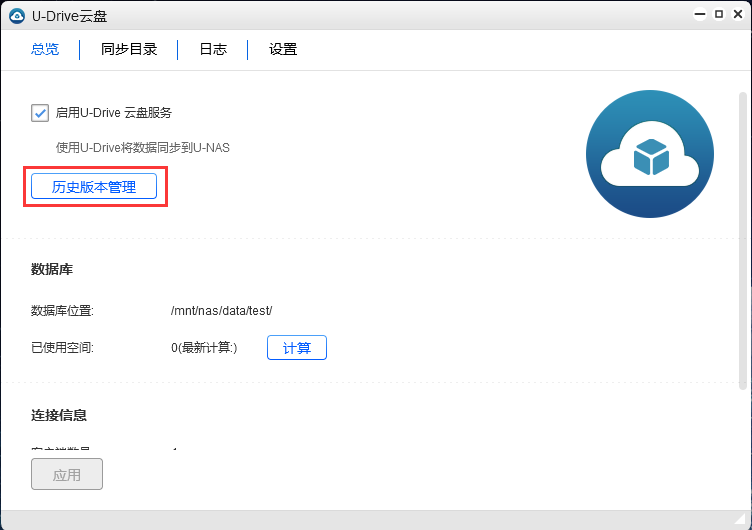
2.选中要查看的文件,可以浏览历史版本
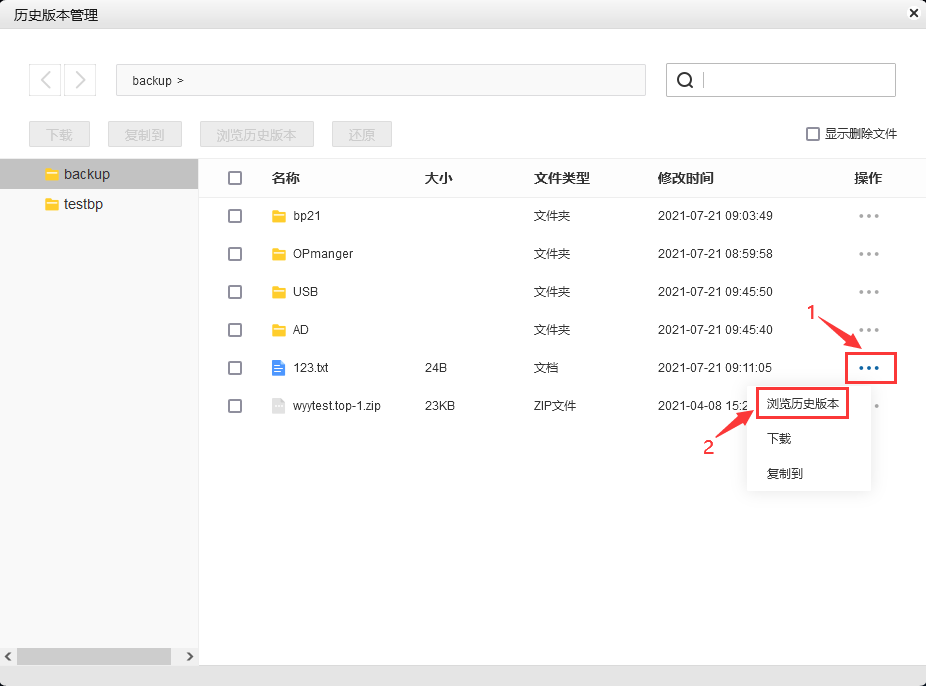
3.进入到历史版本管理页面,可以看到变更时间,选择自己想要查看的版本,点击“下载”即可
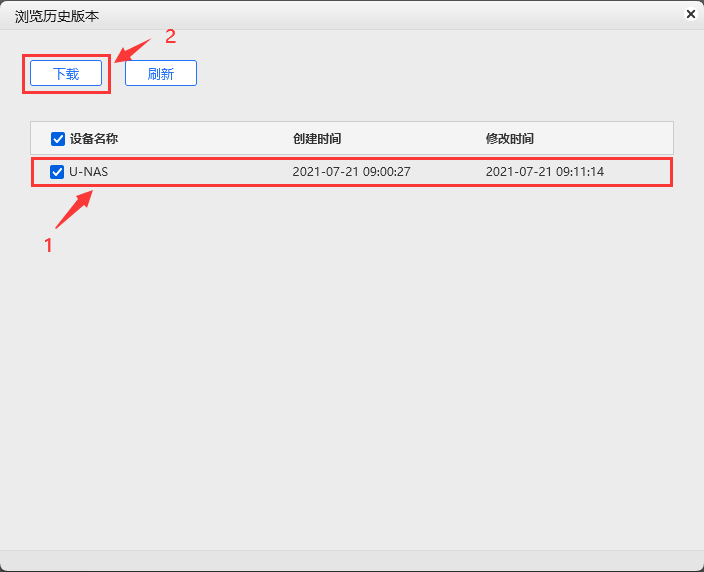
12.24.2 U-Drive Pro 客户端
客户端U-Drive Pro的使用请参考 14.2 U-Drive Pro 客户端的使用
11.25 分发服务器
U-NAS分发服务器是一个将不同nas机器上的数据进行即时同步, 系统体系由U-NAS分发服务端app和U-NAS服务器客户端组成,单个服务器支持同时连接多台unas设备(每台unas只能安装一台服务器、或者一台客户端,至少需要两台unas及以上)。用户可以通过这个服务器,将文件发送到不同unas上。
作为分发服务器的NAS从APP管理器安装U-NAS分发服务器软件,安装完成后从桌面进入
作为接收文件的NAS 从APP管理器里安装U-NAS分发客户端软件,安装完成后从桌面进入
11.25.1 分发服务器服务端配置
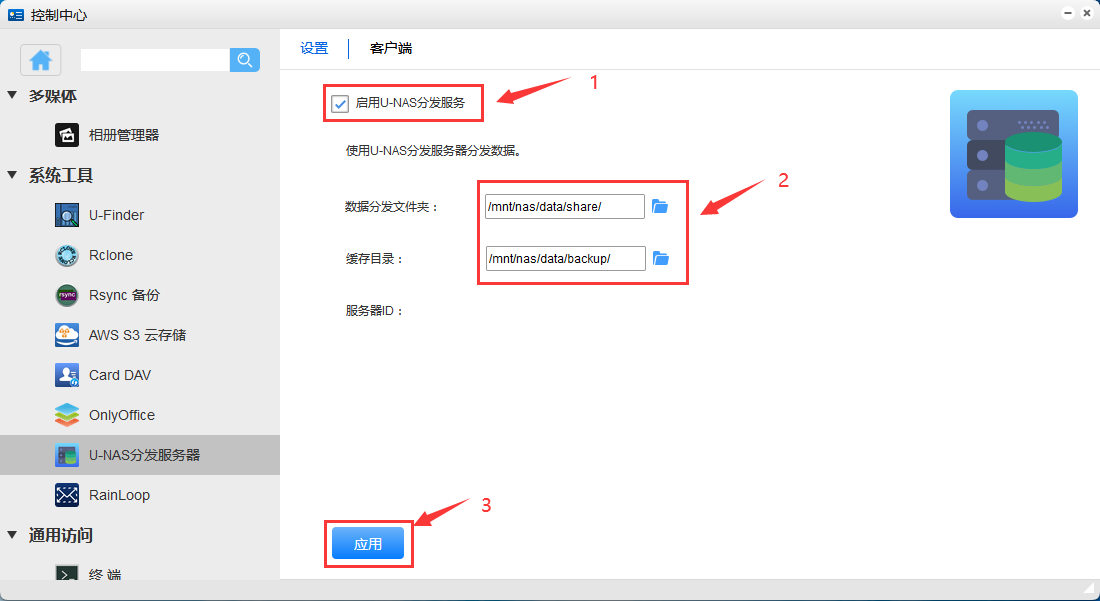
设置完成后会生成一个服务器ID
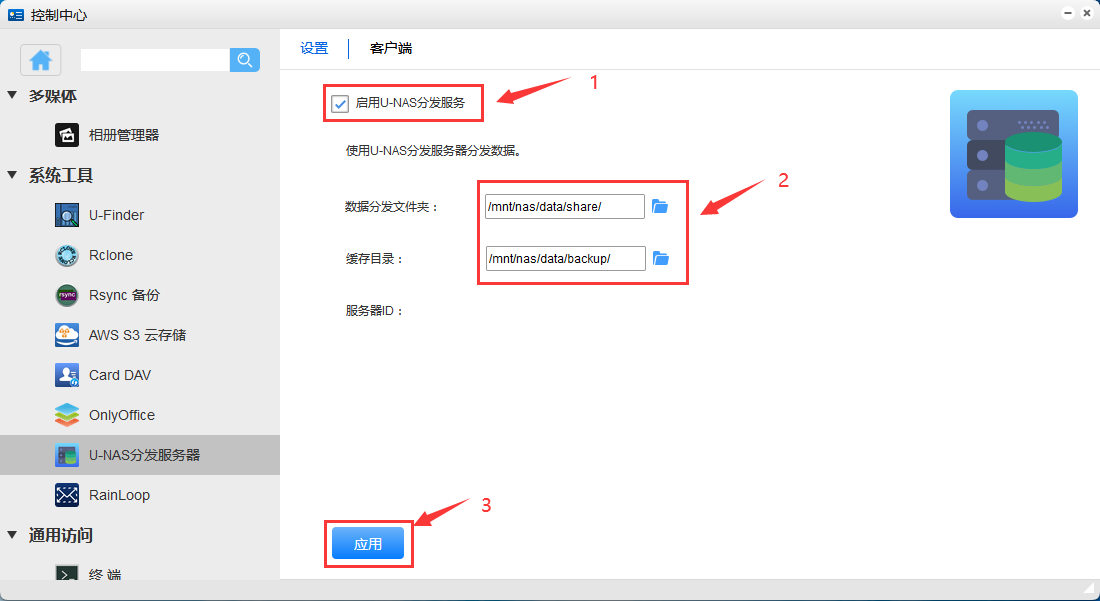
11.25.2 分发服务器客户端配置
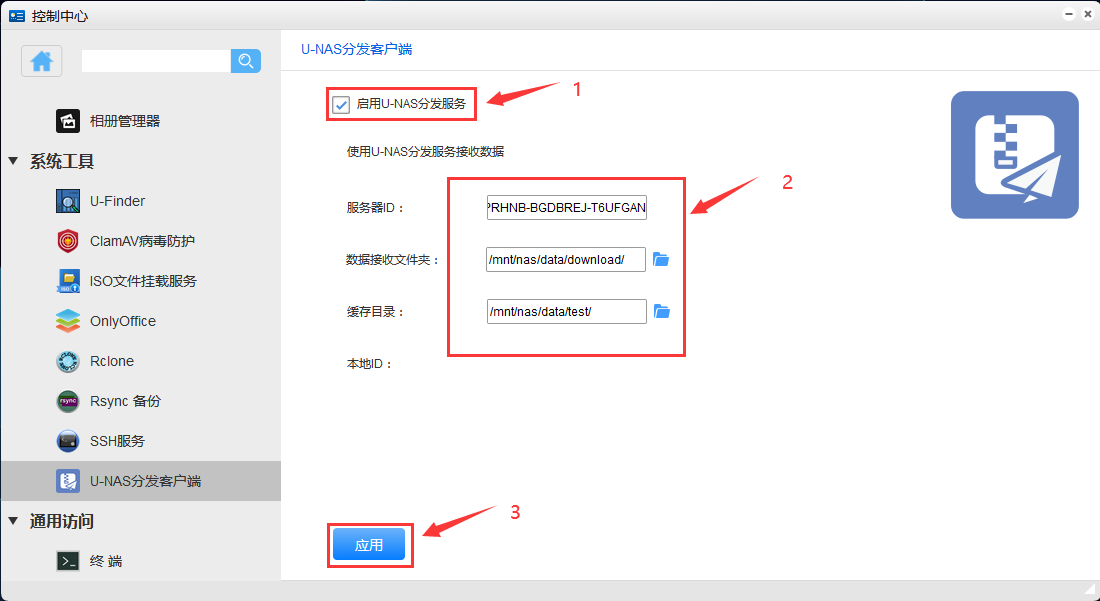
生成一个本地ID
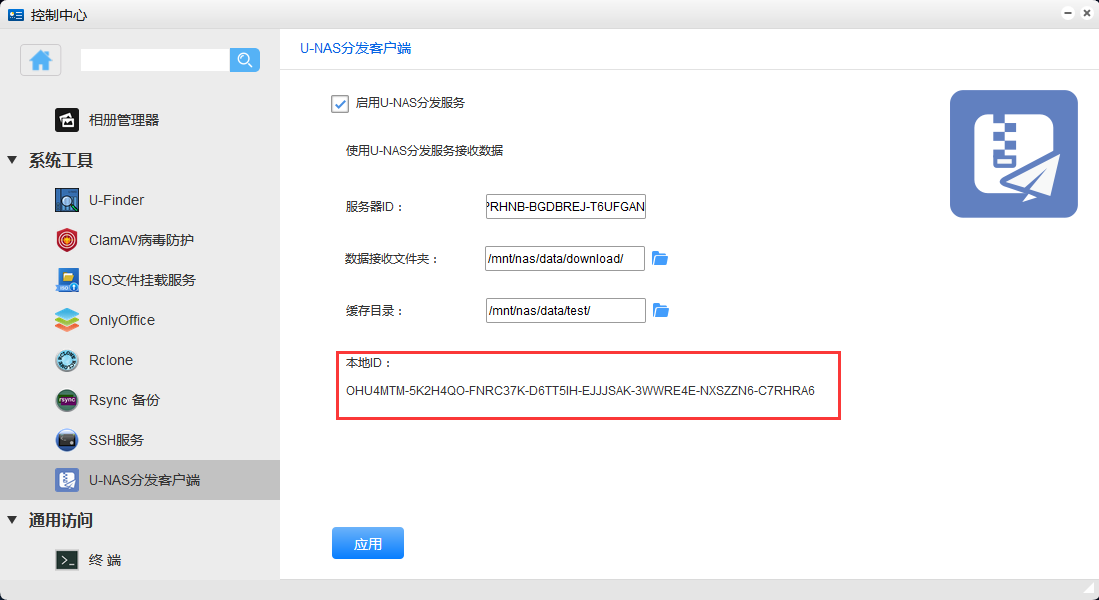
11.25.3 利用分发服务器实现总分布数据分发
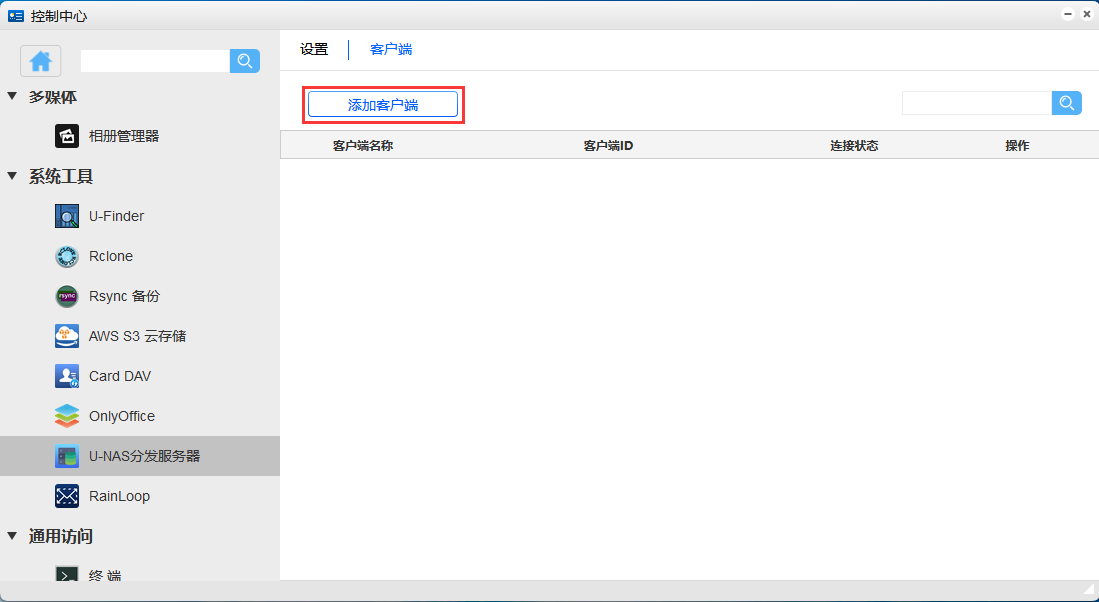
填入之前作为分发客户端生产的ID,名称可以随意命名,设置完成后点击 “添加”
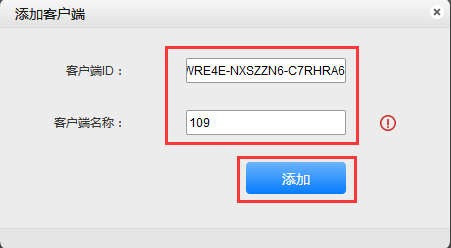
设置完成后,会显示连接正常
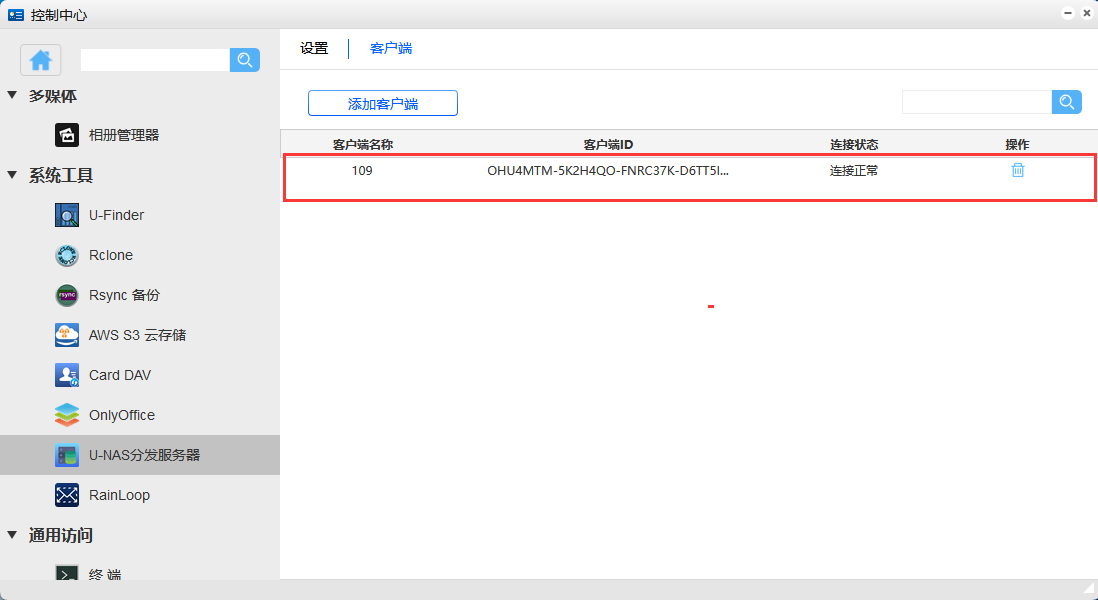
连接成功后,把要分发的文件添加至作为分发服务器NAS的数据分发文件夹下,数据将自动发送到已经安装并且配置了的分发客户端文件夹内。
11.26 去重服务
U-NAS 5.0支持文件去重服务,检测你重复的文件、照片、视频,进行高效便捷管理,优化内存,提高NAS使用效率。
进入app管理器 > 去重服务
打开app,选择搜索结果保存到你要指定的目录
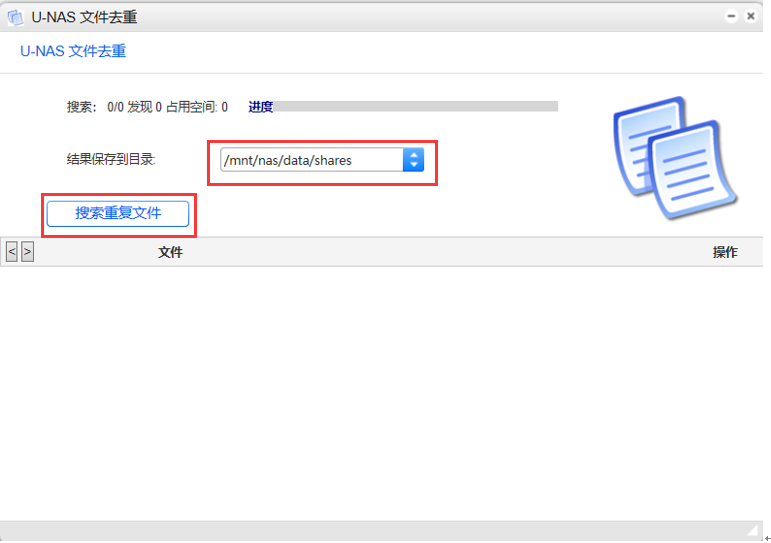
管理搜索结果(可以查看重复文件大小,个数,以及定位所在目录,也可以直接删除该重复文件)
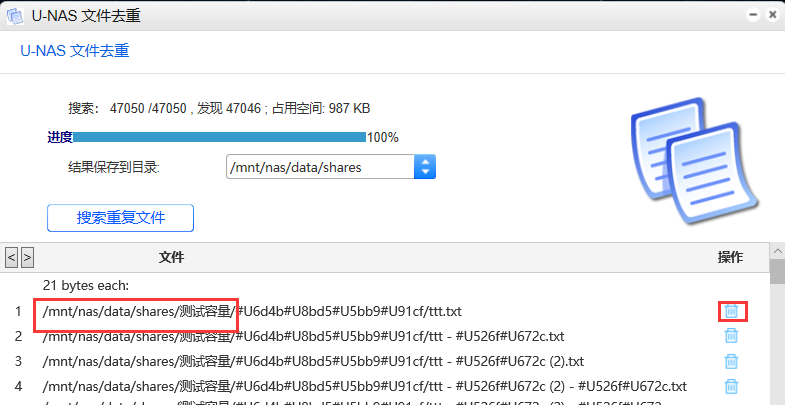
11.27 WEB服务器
U-NAS 5.0 集成了有用的网站设置功能,使您能够轻松构建支持 HTTP 和 HTTPS 的网站,并从那里管理、停用、编辑、删除和查找网站
进入 “控制中心>系统工具> Web服务器”
11.27.1 创建站点
点击 “创建站点“
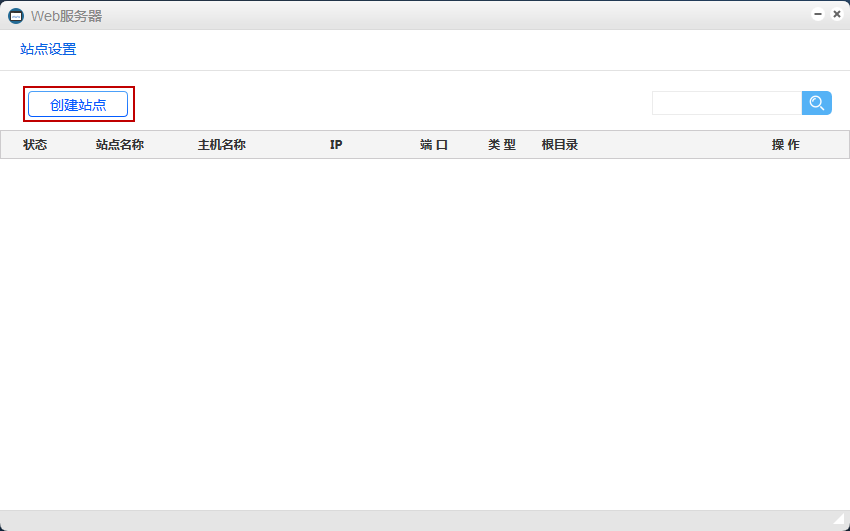
设置相关属性
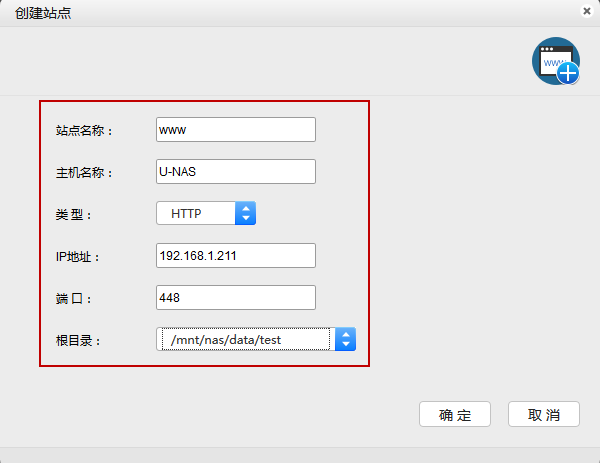
注解
- 配置描述:
- 站点名称: 该站点的名称,唯一主机名称: 即ServerName,网站地址类型: 协议支持http以及https,可根据您的需求选择IP地址: 设置一个IP地址用于访问web站点端口: 设置一个可用的端口,用户访问web站点根目录: 这里选择一个系统中创建的共享文件夹,用于存放源码文件
点击 “确定”
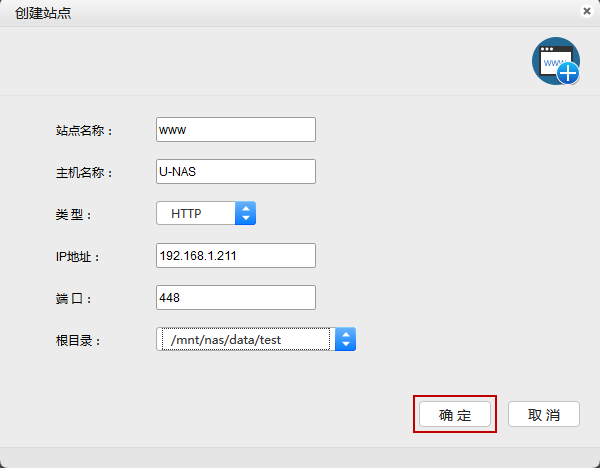
启用站点
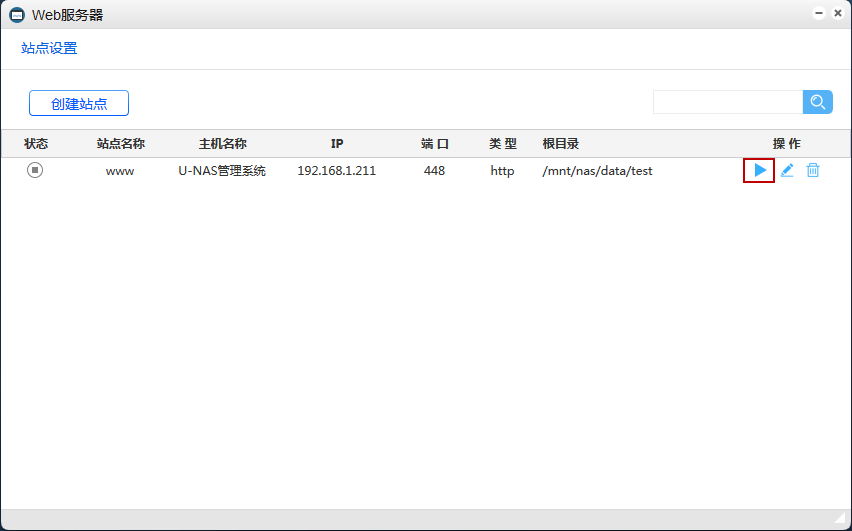
设置完成后,把网站文件上传到设置的根目录文件夹下,您就可以通过ip地址加端口号或者ServerName去访问我们自己搭建的网站,例如,在浏览器里输入192.168.1.211:448或者www.example.com去访问网站
11.27.2 管理站点
■ 停用/启用站点
选中要停用/启用的站点,点击右侧图标停用/启用
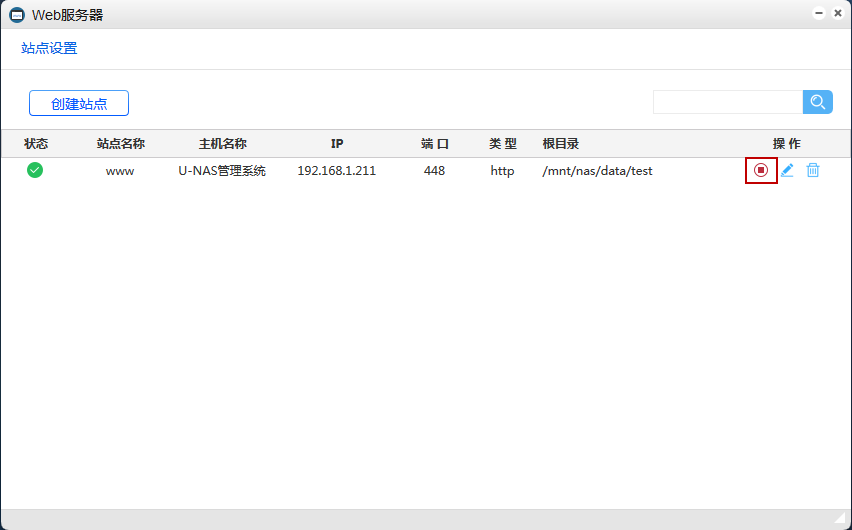
■ 编辑站点
选中站点,点击右侧 “编辑” 按钮
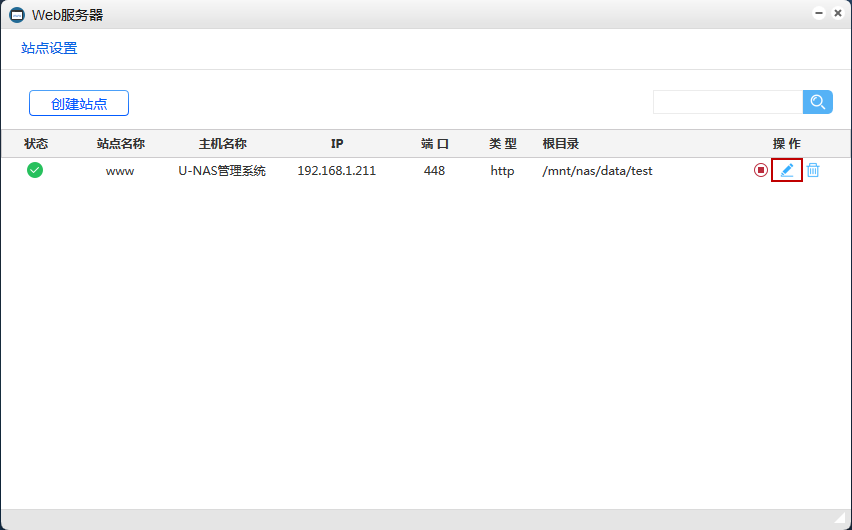
修改参数后,点击 “确定”
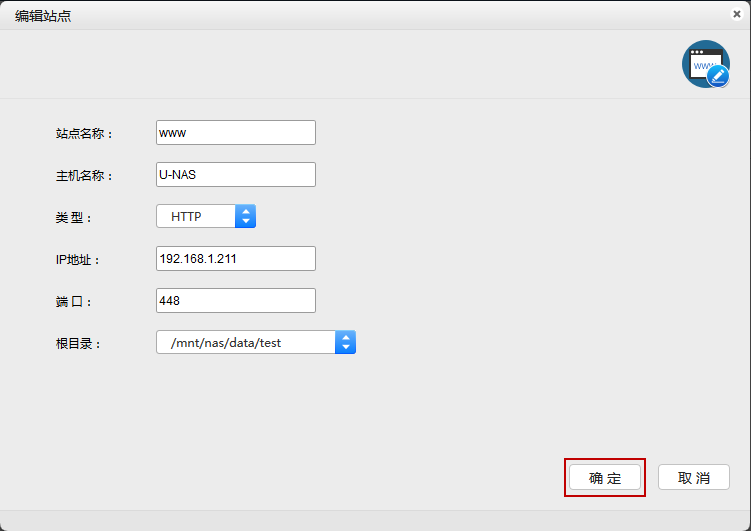
■ 删除站点
选中站点后,点击右侧的 “删除” 按钮
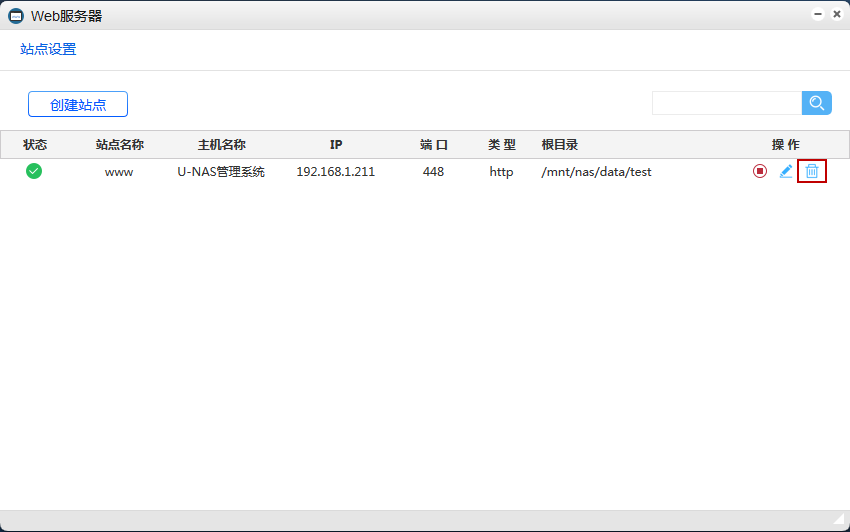
选中确定会被永久删除,然后点击 “确定”
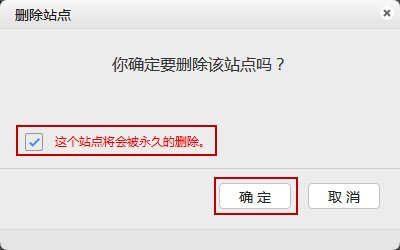
■ 查找站点
在查找方框中输入相关信息,然后点击 “搜索”
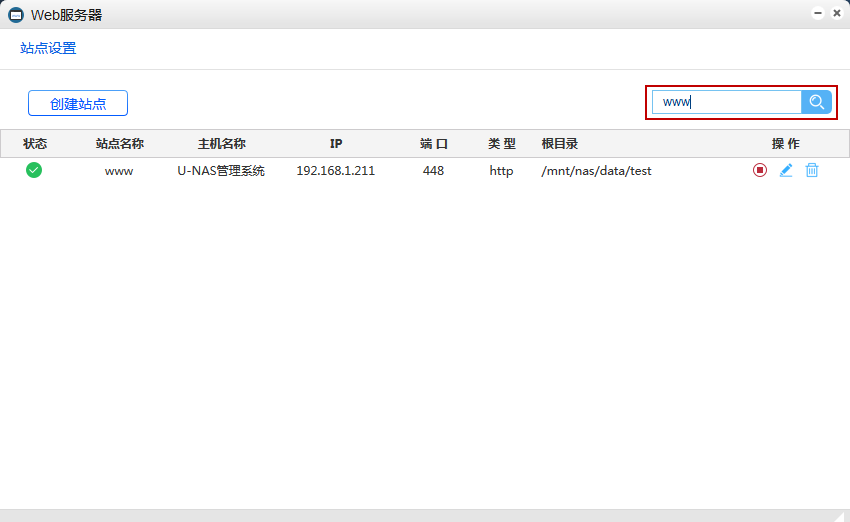
11.28 资源监视器
U-NAS 集成了单独的资源监视器APP,您可以在此监控 CPU 使用率、内存使用率、硬盘利用率和网络流量以及其他的信息。
在资源监视器的右侧您可以通过不同的目录查看相关的信息。包括:系统总览,内存CPU,硬盘,网络接口流量,系统应该功能,用户组,用户,Apach2 log,以及网络流量监控。选中要查看的项目,左侧会出现相应的图表信息显示当前运行的状态。
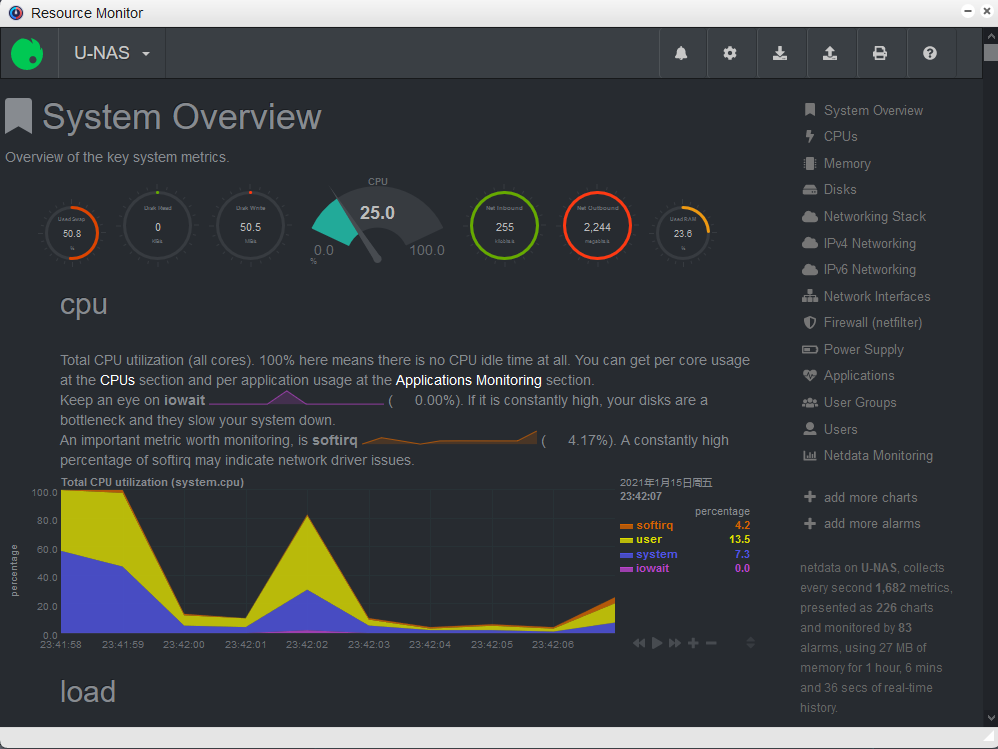
11.29 U-file资源管理器
U-NAS 5.0 集成了 U-File Explorer,一个 Web 文件管理工具,U-NAS 用户可以使用 Web 浏览器访问 NAS 上的文件夹。 通过挂载网络卷可以挂载多台服务器,通过简单的拖放操作即可管理服务器上的数据
从桌面进入APP U-file 资源管理器
11.29.1 设置语言
点击图标设置
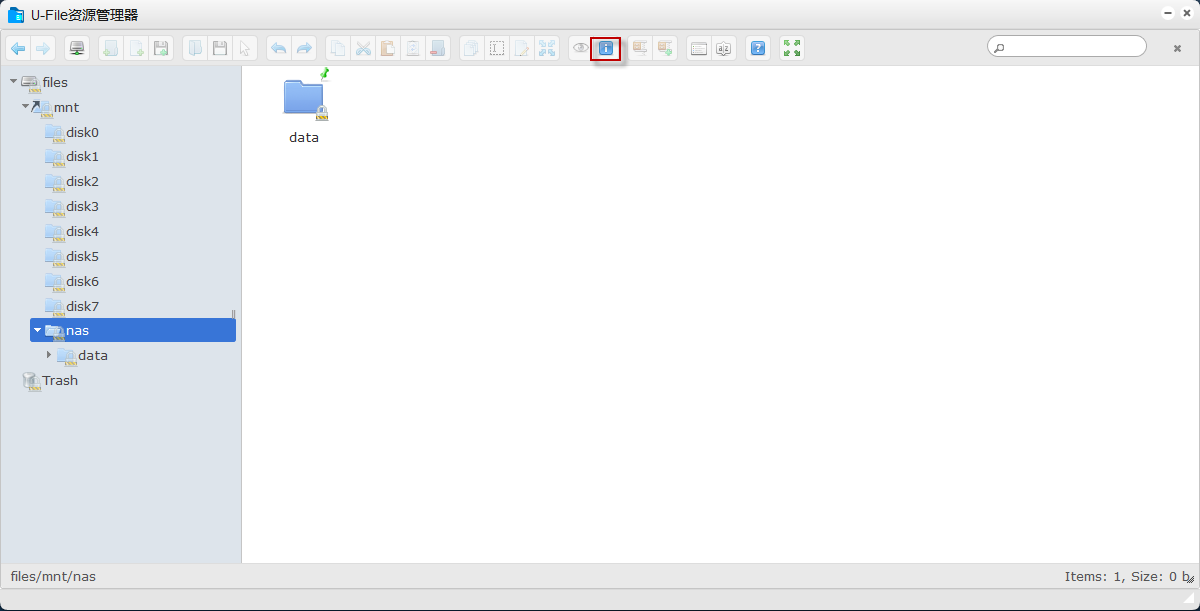
设置成相应的语言
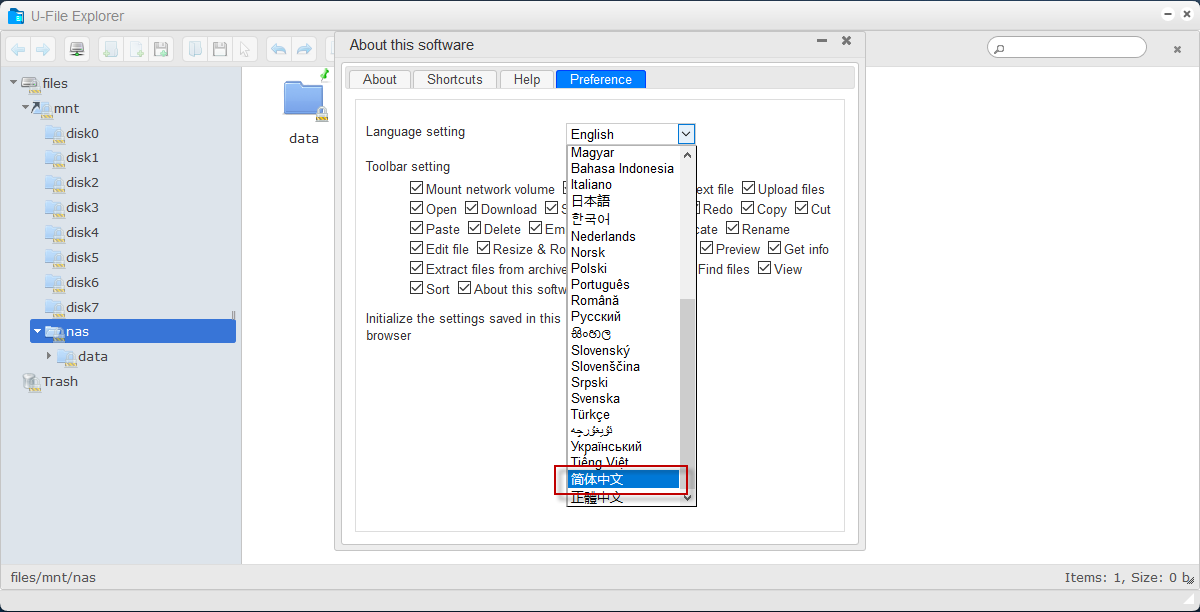
11.29.2 上传文件/文件夹
选中文件目录,右击上传文件
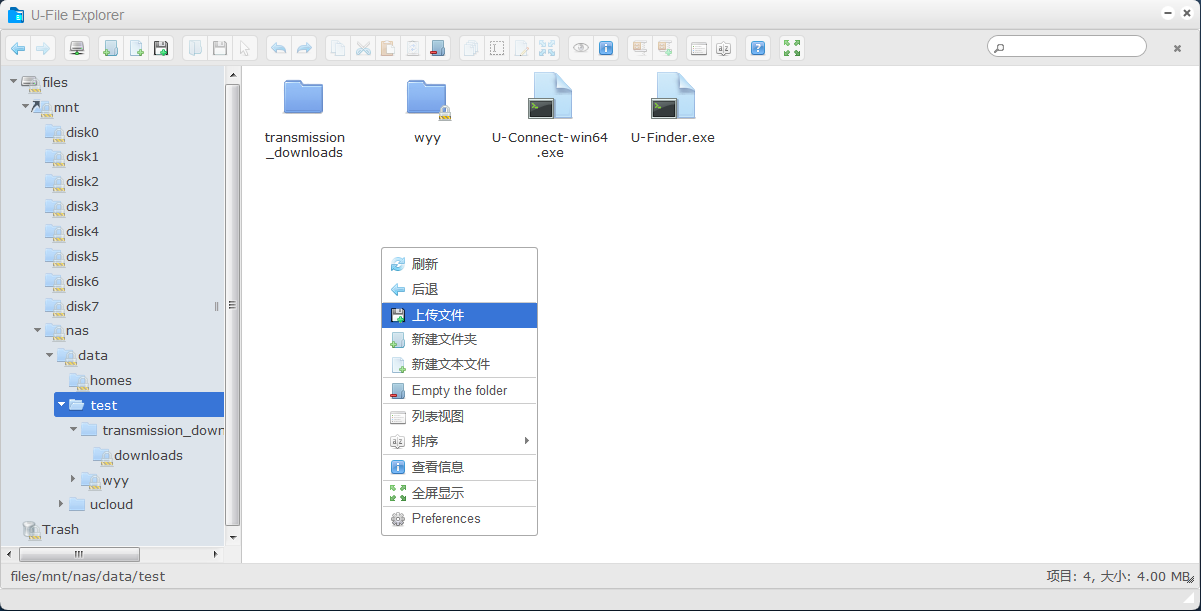
拖动文件或者直接从本地选择要上传的文件,直接打开即开始上传
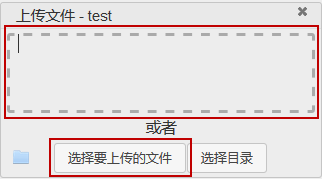
11.29.3 下载文件
1.右击选中要下载的文件,执行下载文件
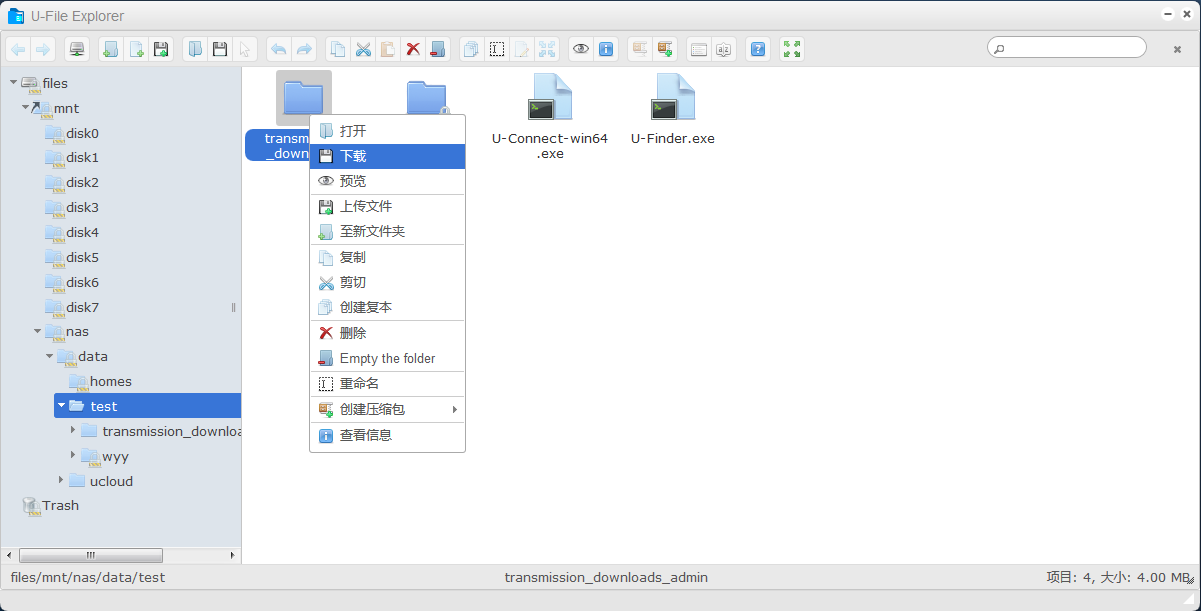
2.选中目录,保存到本地
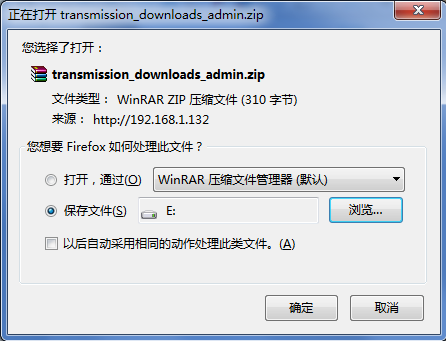
11.29.4 查看信息及权限
右键单击文件或者文件夹,选择查看属性或者直接在菜单栏点击查看属性
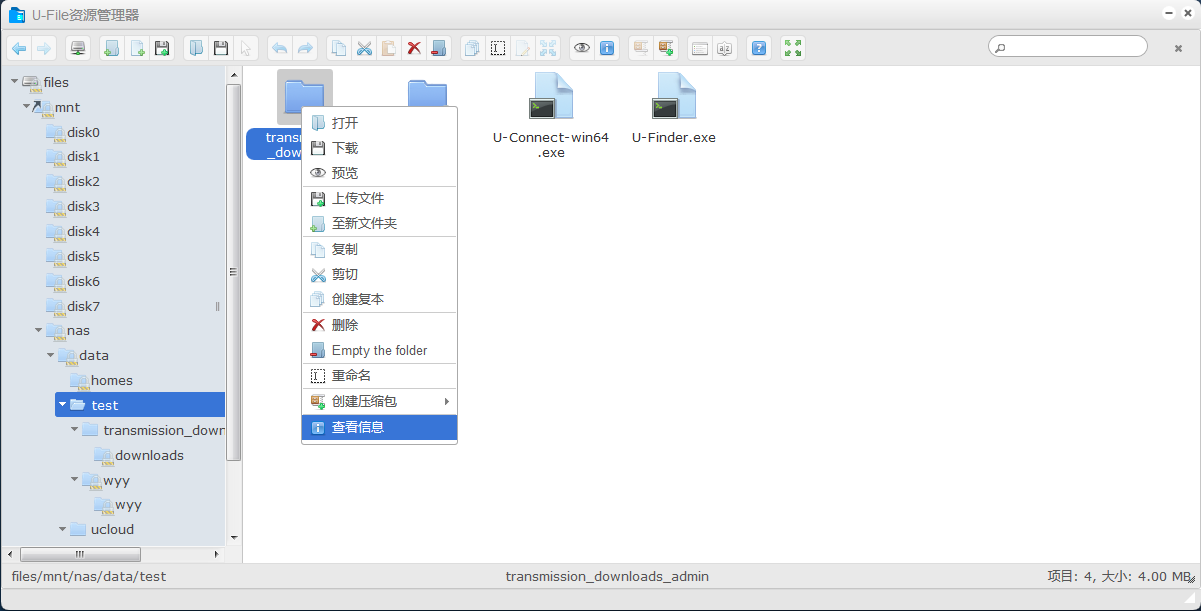
11.29.5 重新命名文件或文件夹
1.右键选中您要重命名的文件或者文件夹
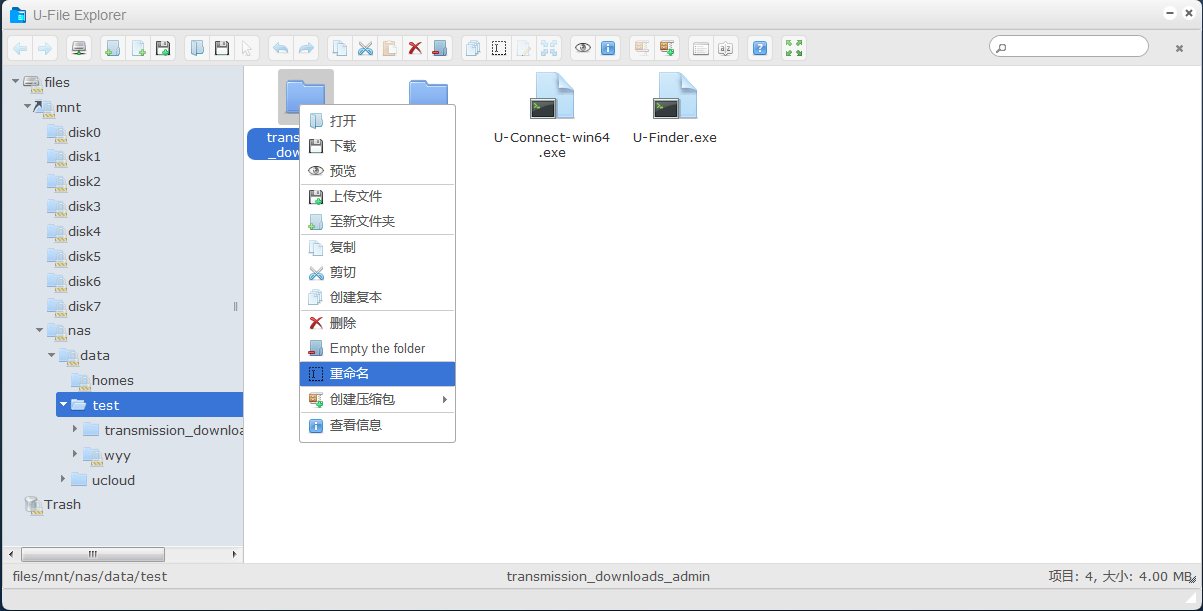
2.在显示的窗口中输入名称,点击空白处或者按下回车键即可
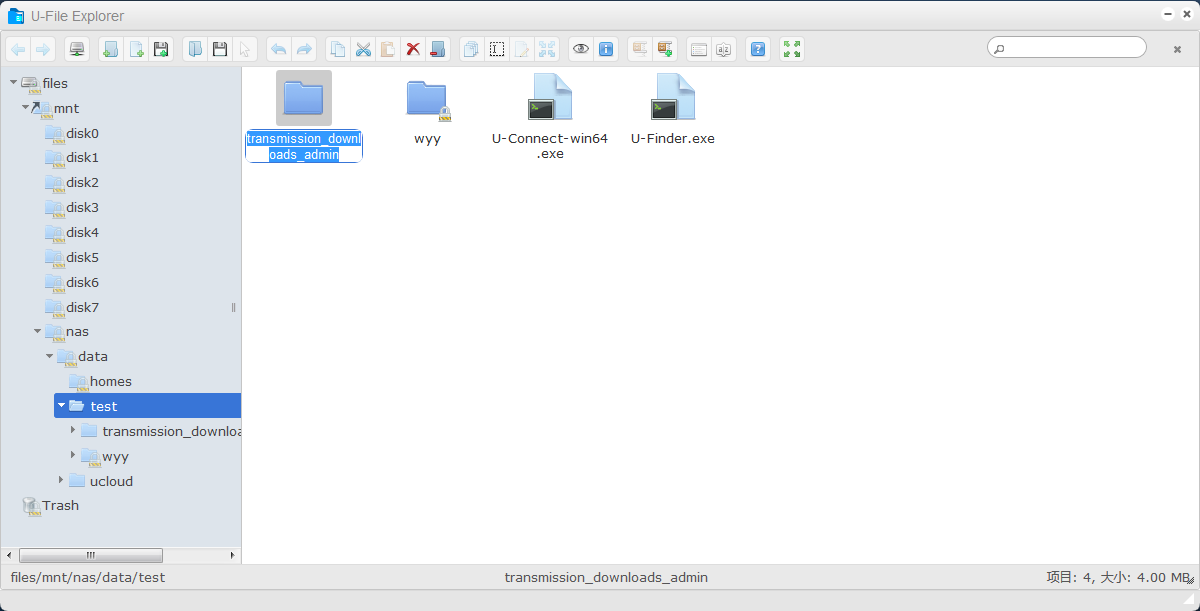
11.29.6 新建文件夹
1.进入您要创建文件夹的目录,右击,选择新建文件夹
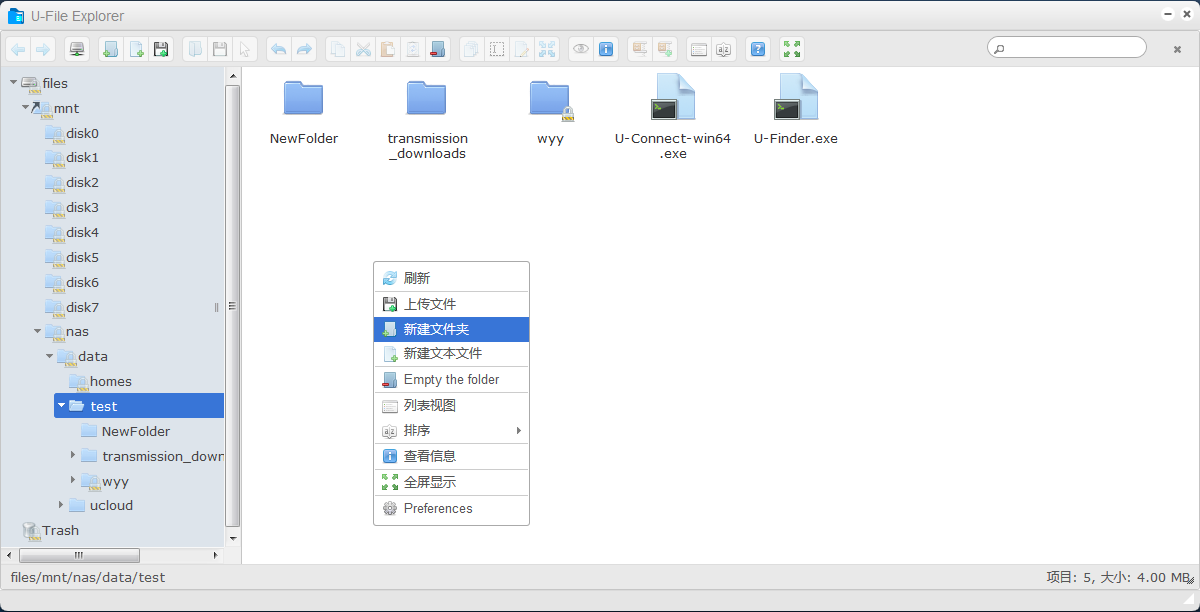
2.输入名称即可
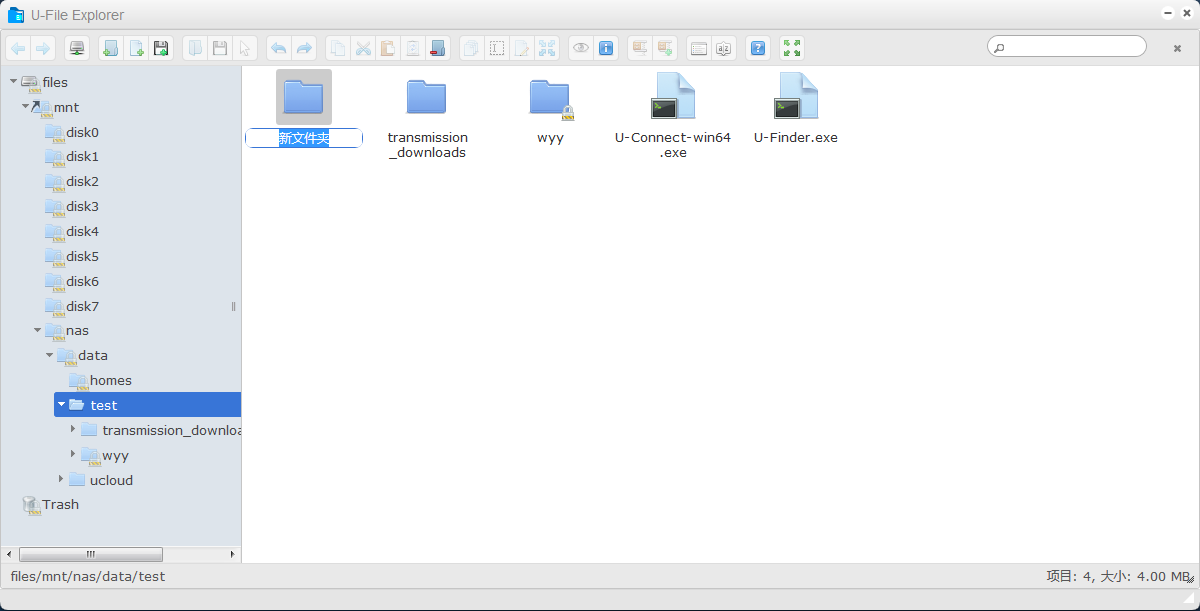
11.29.7 删除文件或文件夹
右击选中您要删除的文件或者文件夹, 执行删除
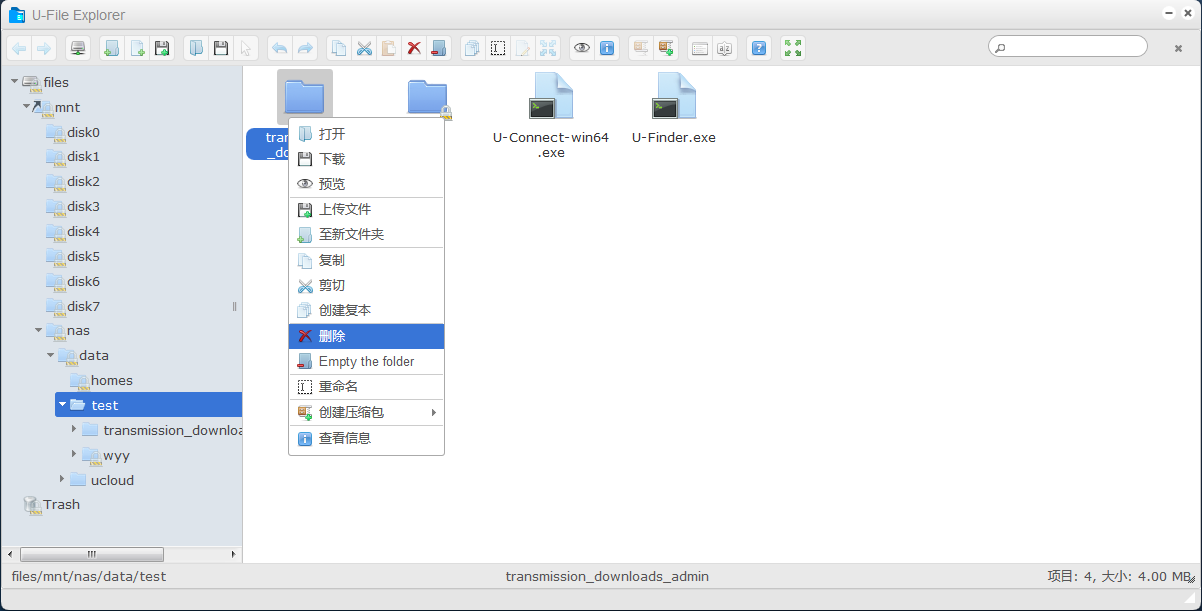
选中确认删除
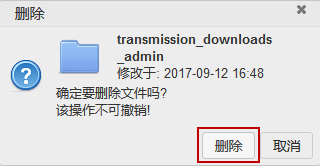
11.29.8 读取及移动文件
复制、移动文件/文件夹
1.右击选中文件夹,执行复制/移动
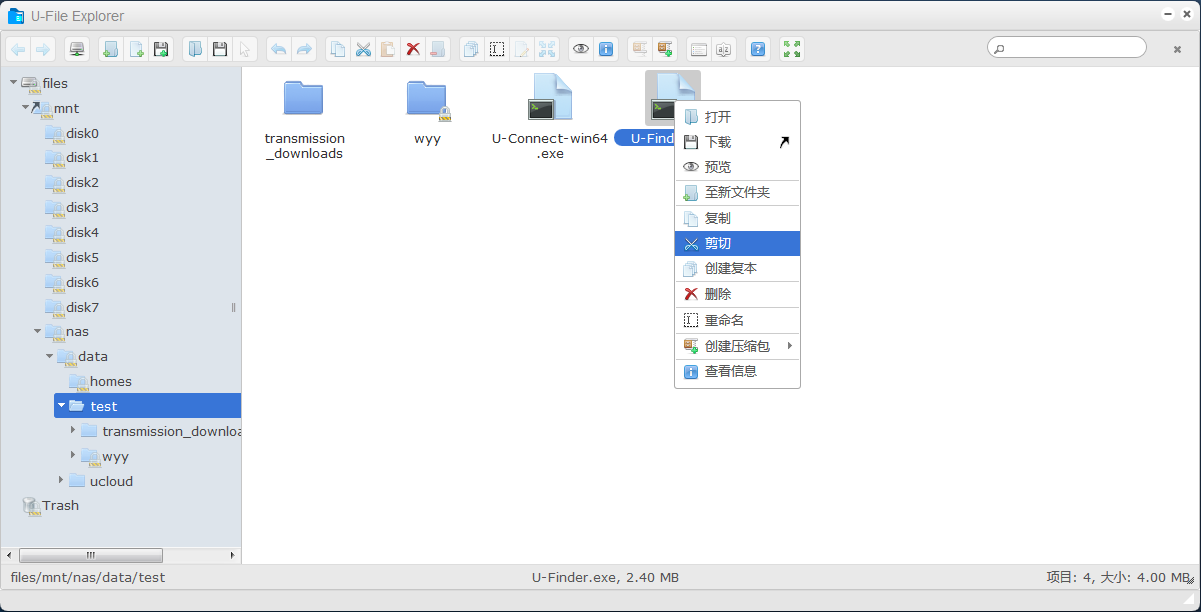
2.粘贴/移动到指定的文件夹
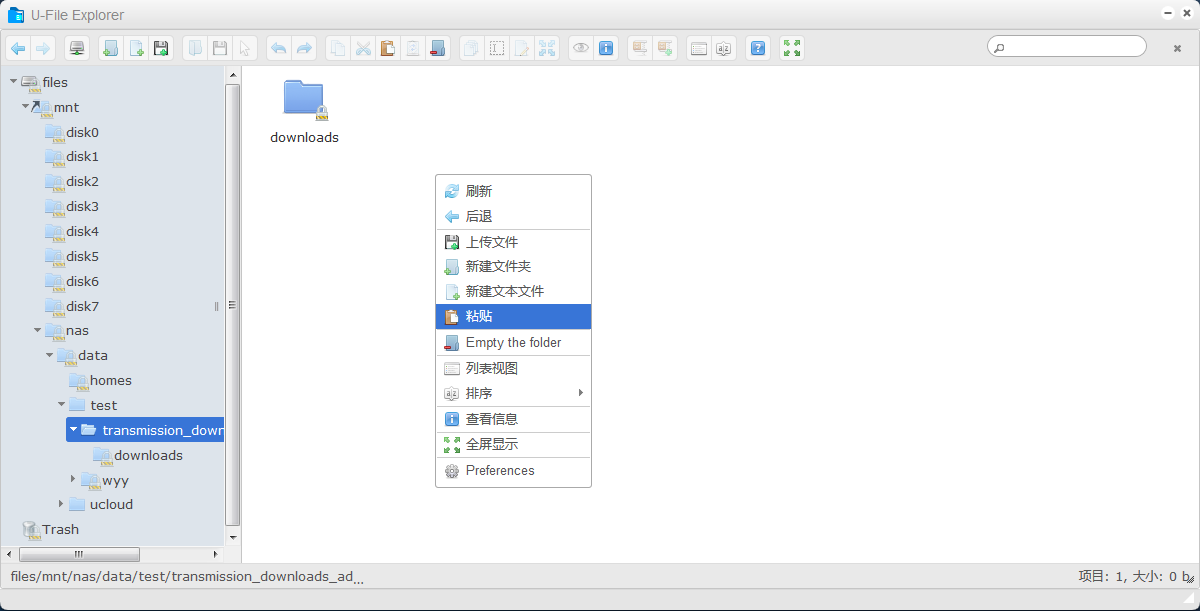
11.29.9 搜索文件/文件夹
在界面搜索框内输入您想查找的文件,点击 “搜索”
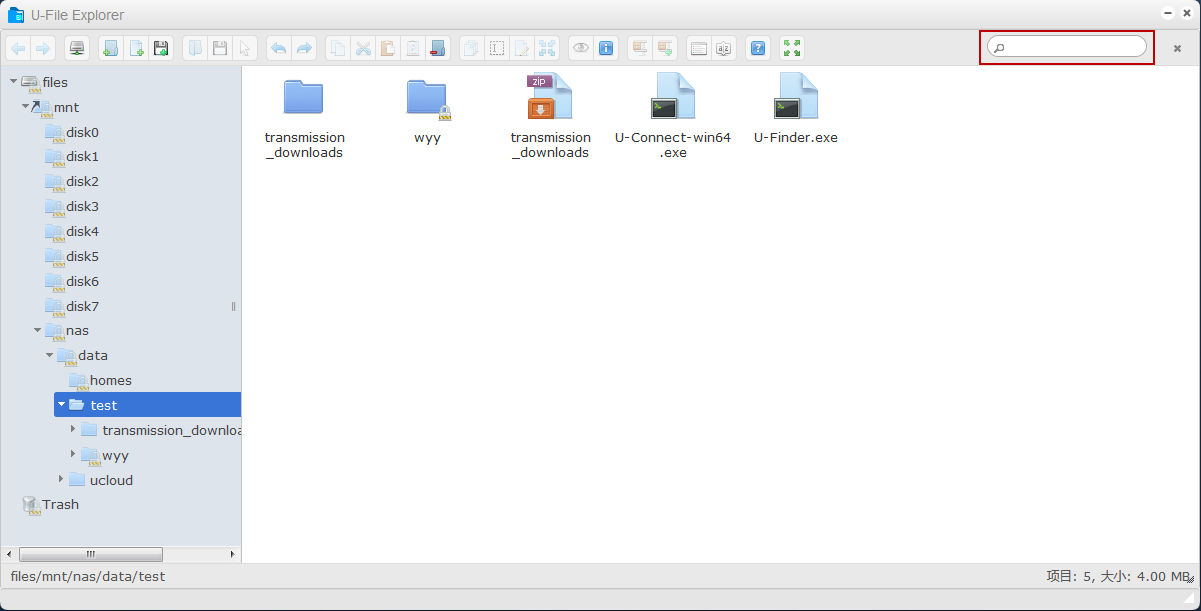
11.29.10装载网络卷
网络卷装载成功后,您可以管理远程服务器上的文件
1.点击 “装载网络卷”
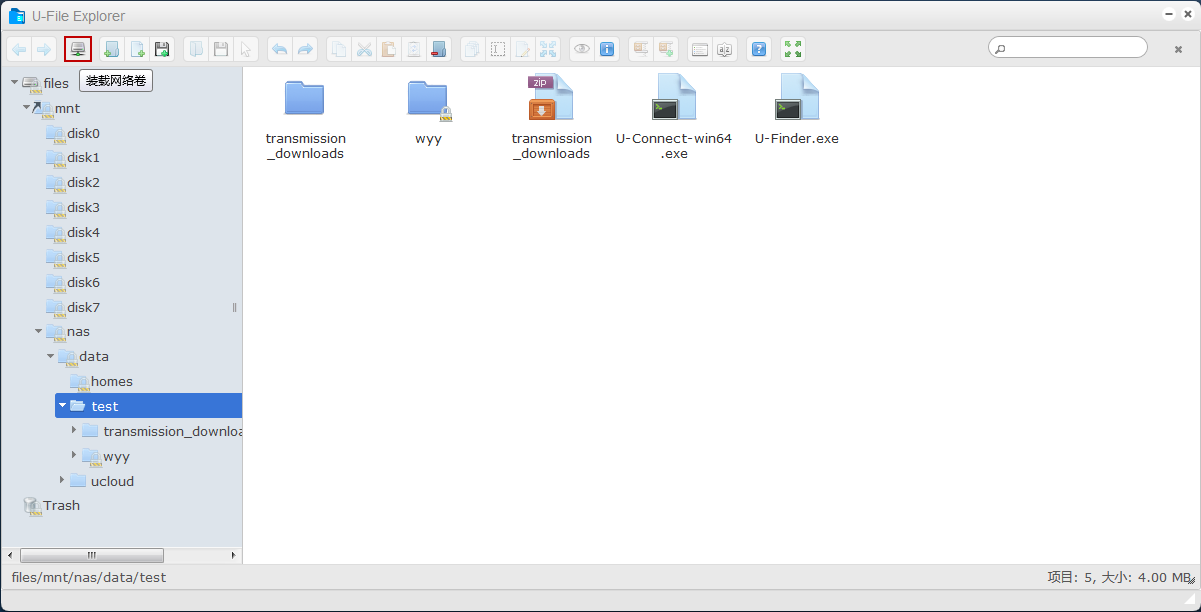
2.输入要装载的服务器的IP,以及用户名,密码装载
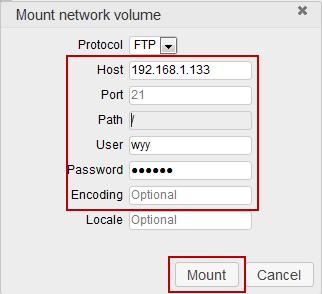
11.30 终端
启用 SSH SHELL 服务后,您可以启动基于 Web 的命令行 SSH SHELL 模拟器,以方便用户终端操作
进入 “控制中心>通用访问>终端”
1.勾选启动 Web SSH Shell 服务
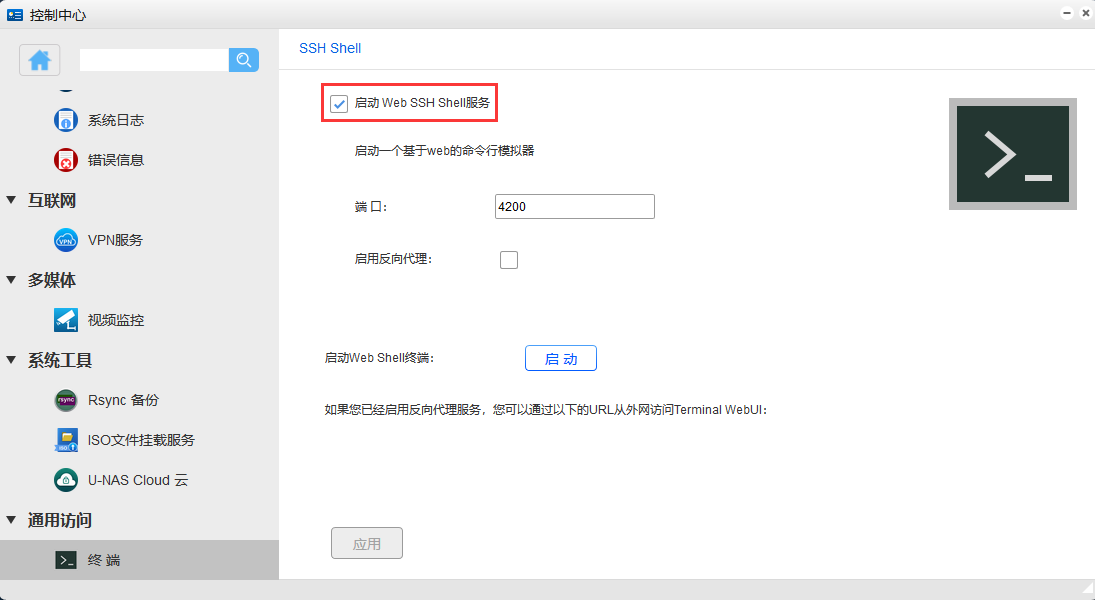
2.设置端口(默认为4200)
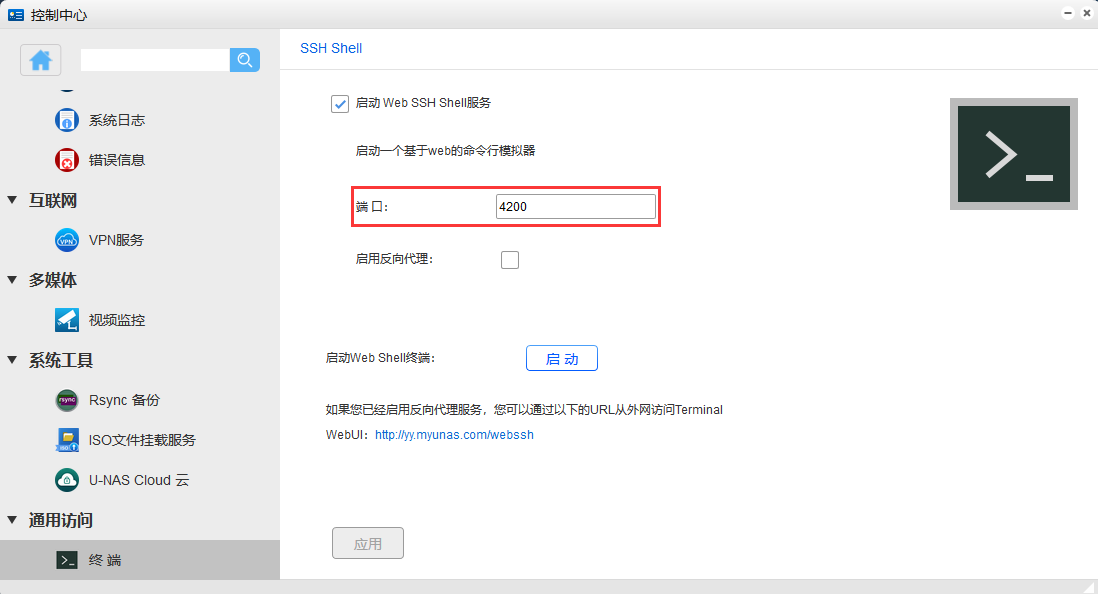
- 3.是否启用反向代理
启用后可通过以下的URL从外网访问Terminal
. image:: image/tools/tools_25.1_3.png
4.点击 “应用”
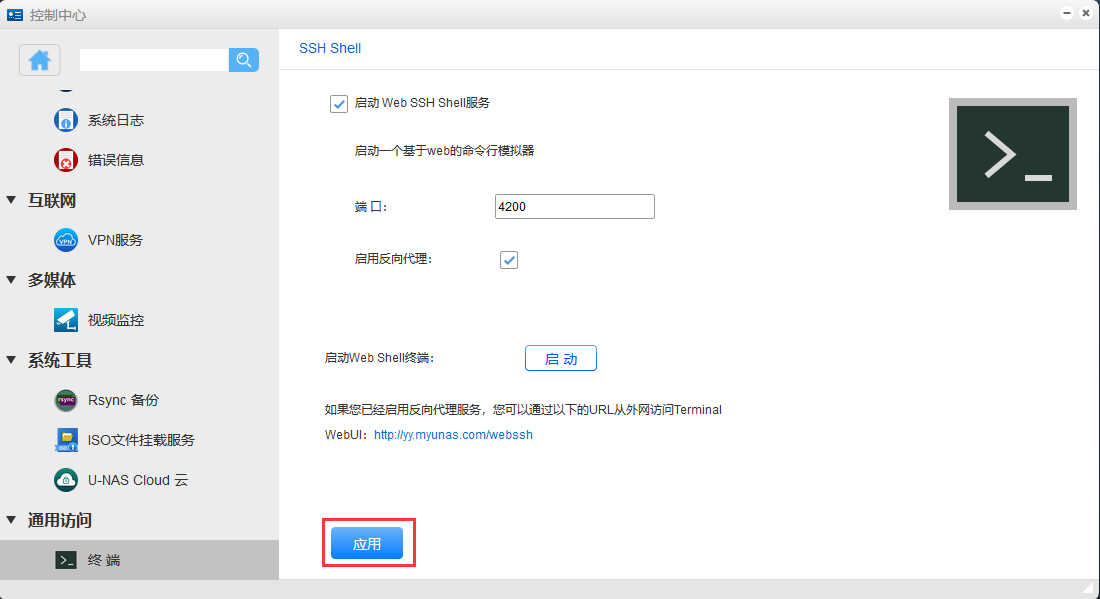
5.点击 “启动” 按钮,进入web SSH 窗口界面
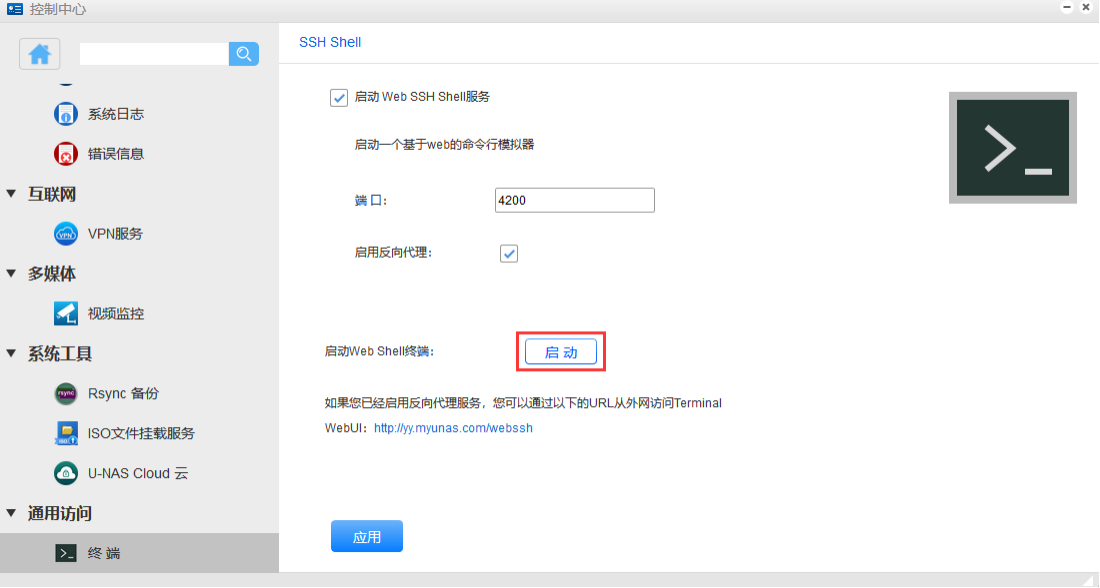
启动后进入如下界面:
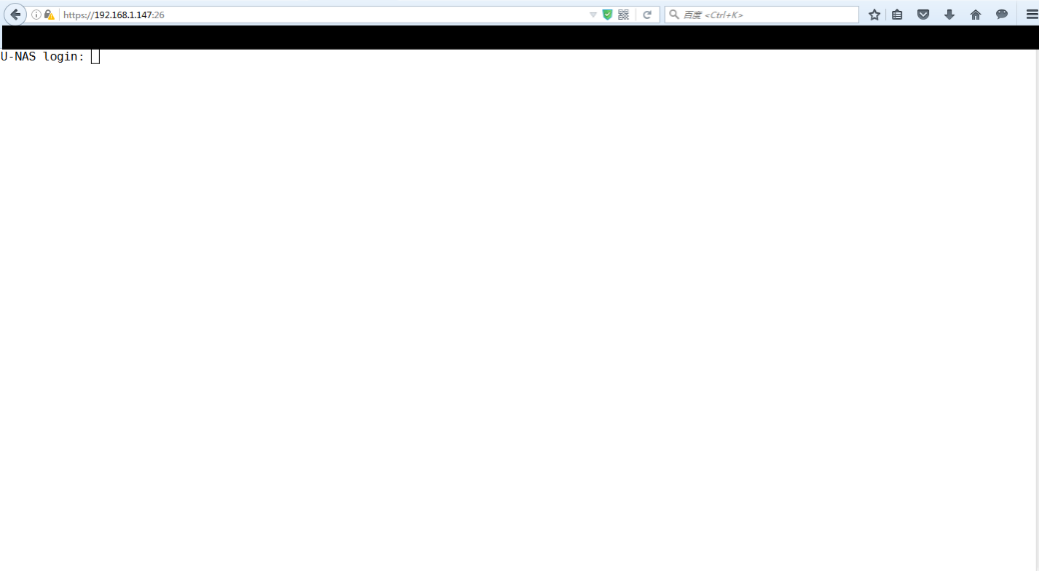
12.31 Telent服务
Telnet协议是TCP/IP协议族中的一员,是Internet远程登录服务的标准协议和主要方式。它为用户提供了在本地计算机上完成远程主机工作的能力。在终端使用者的电脑上使用telnet程序,用它连接到服务器。终端使用者可以在telnet程序中输入命令,这些命令会在服务器上运行,就像直接在服务器的控制台上输入一样。
U-NAS 5.0 也加入了telnet服务的功能。
在APP管理器里安装Telent服务APP
12.31.1 启用Telent服务
1.启用telnet服务
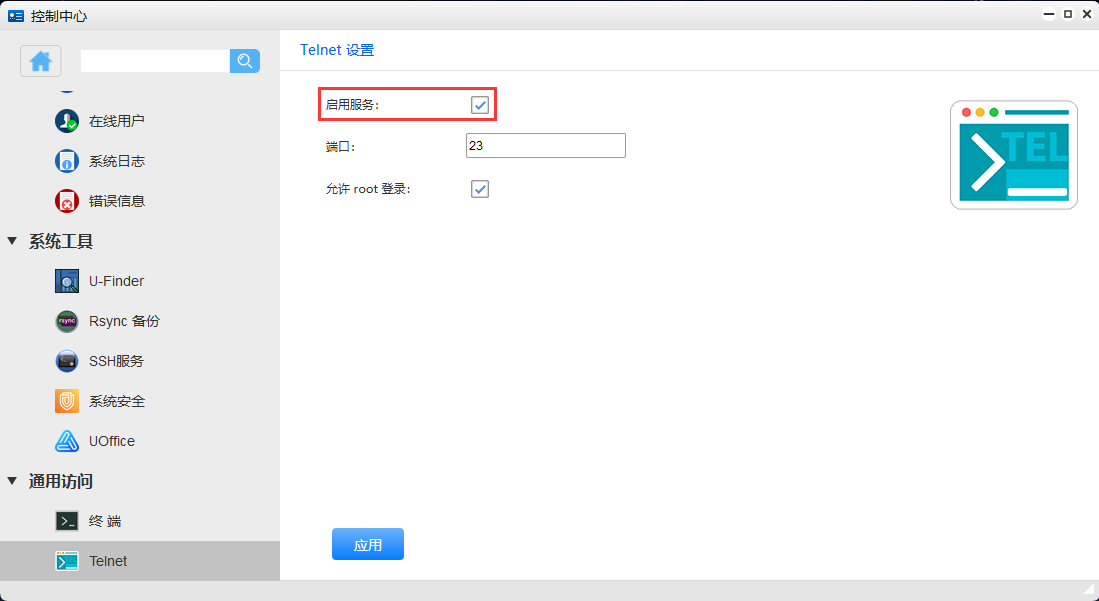
2.设置端口
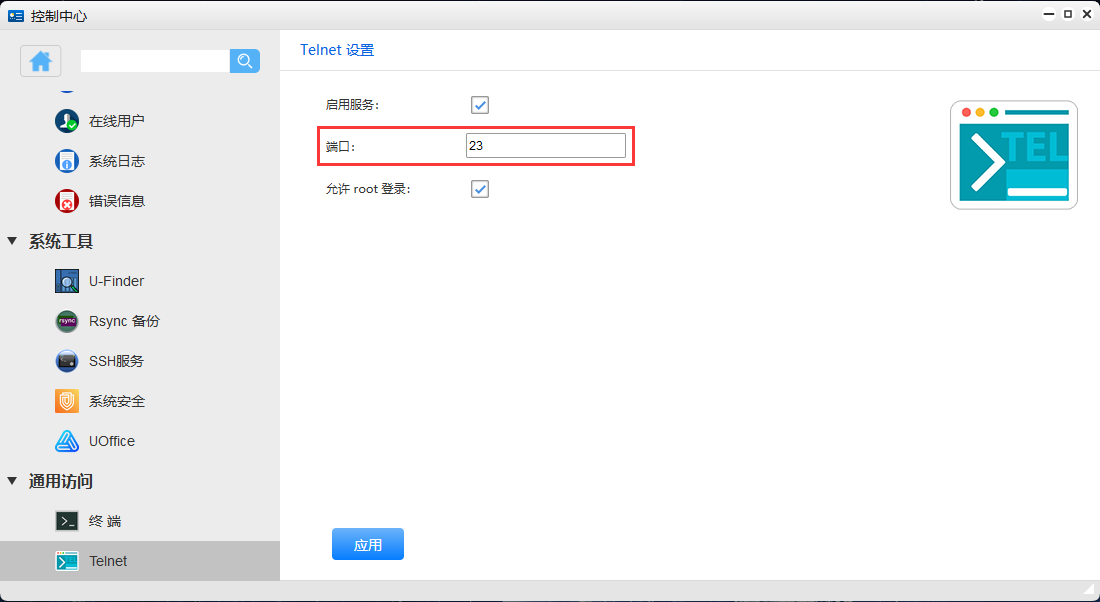
3.设置是否允许root账号登入
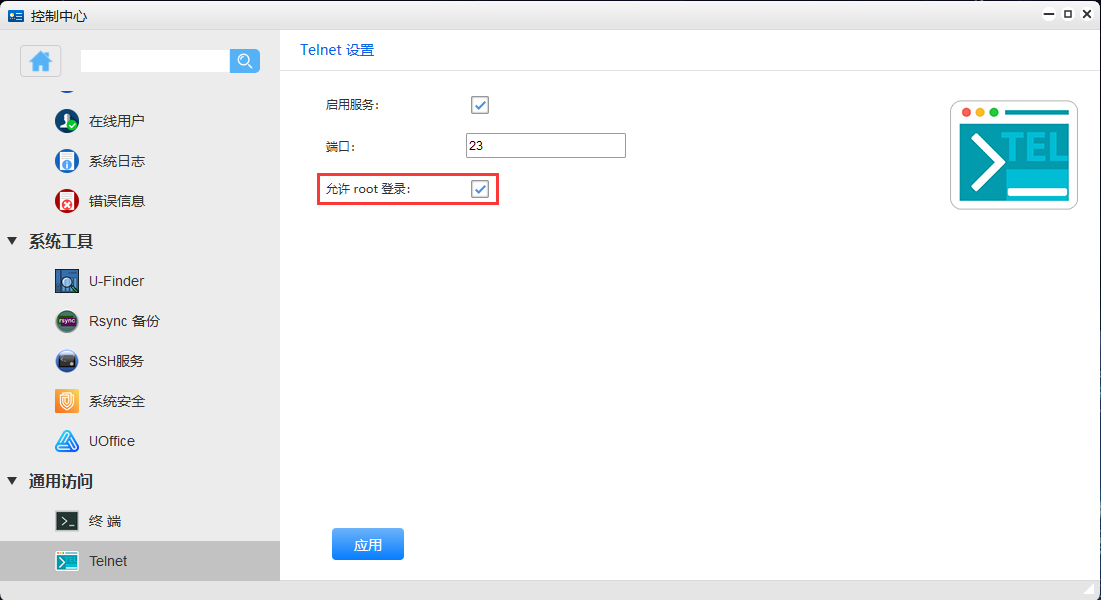
4.点击“应用”
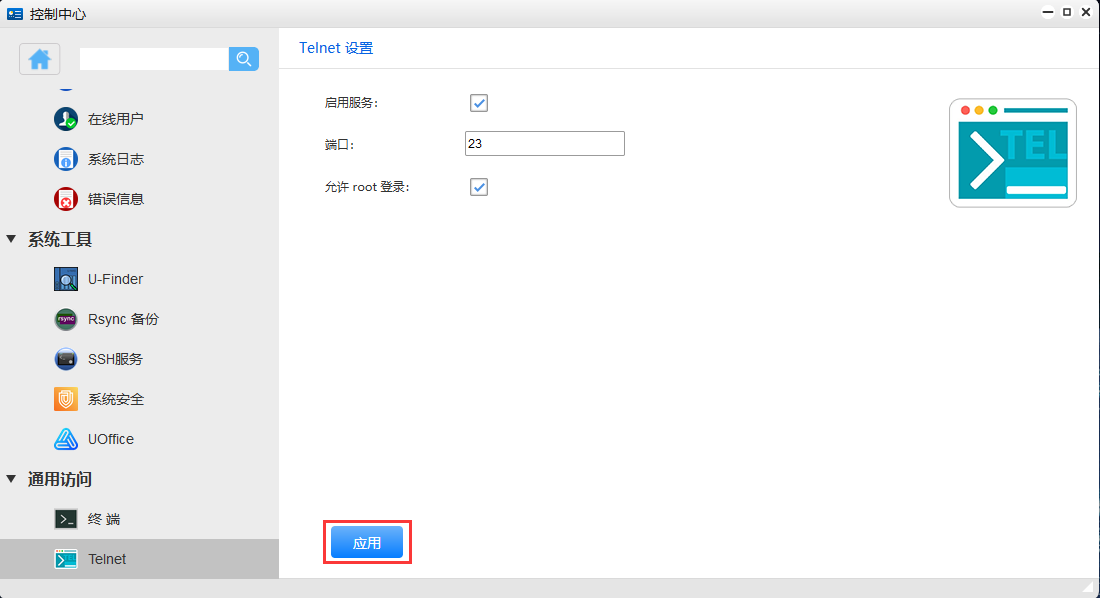
12.31.2 使用telnet 登入UNAS命令行
1.打开windows CMD命令提示符,在命令提示符里输入telnet (nas IP) 端口
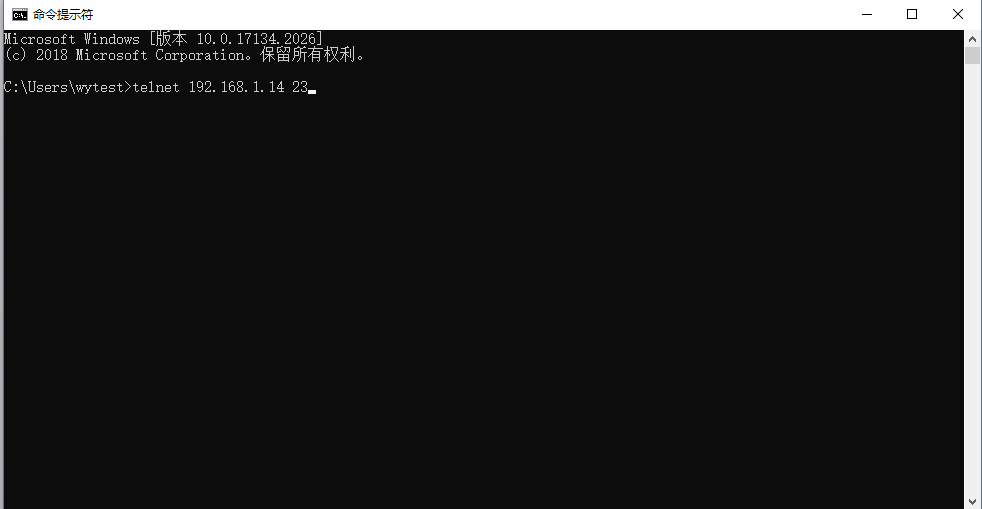
2.如果UNAS telnet服务是开启的,可以进入登入界面
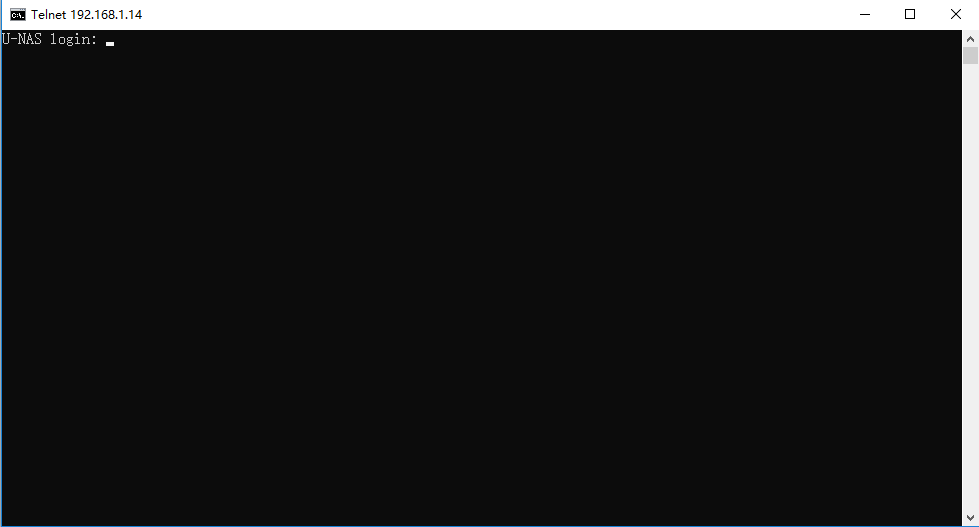
3.用UNAS账号密码登入,这样不用借助工具,直接用telnet服务就可以直接在windows CMD命令提示符连接上NAS
12.32 Caldav 服务
U-NAS 5.0 系统下集成了远程日程信息访问(共享)协议,允许客户端访问共享服务器上的日程信息。简单来说就是允许具有权限的用户访问一份共享的日程。
目前支持下述日历客户端:
Android DAVx⁵、DAVdroid
Windows Mozilla Thunderbird
GNOME Calendar, Contacts, Evolution
InfCloud, CalDavZAP, CardDavMATE
12.32.1 U-NAS CalDav设置
1.启用Caldav服务
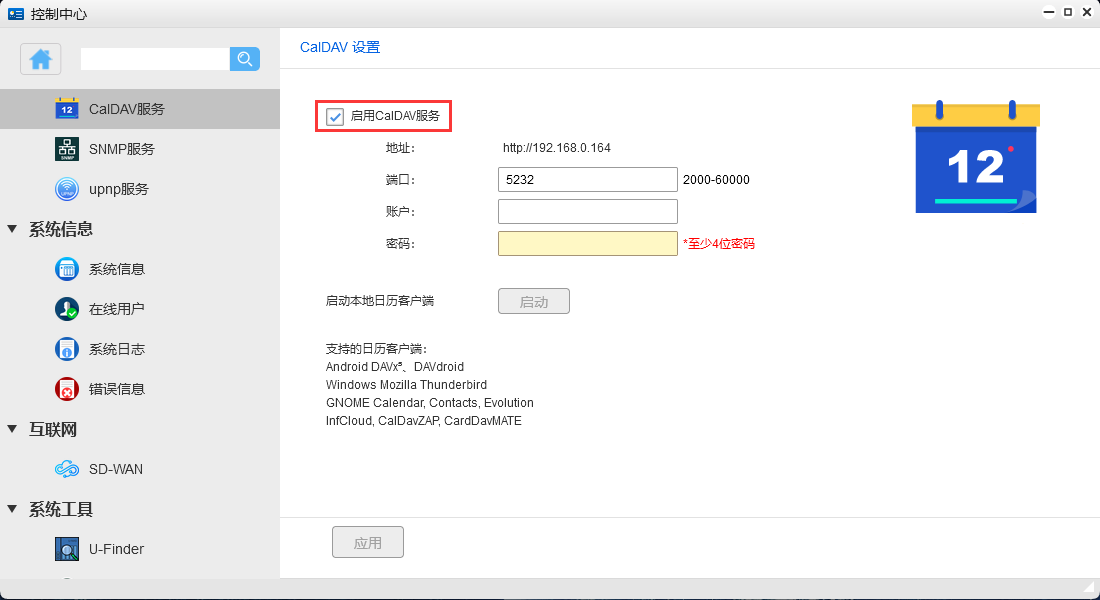
2.设置访问端口
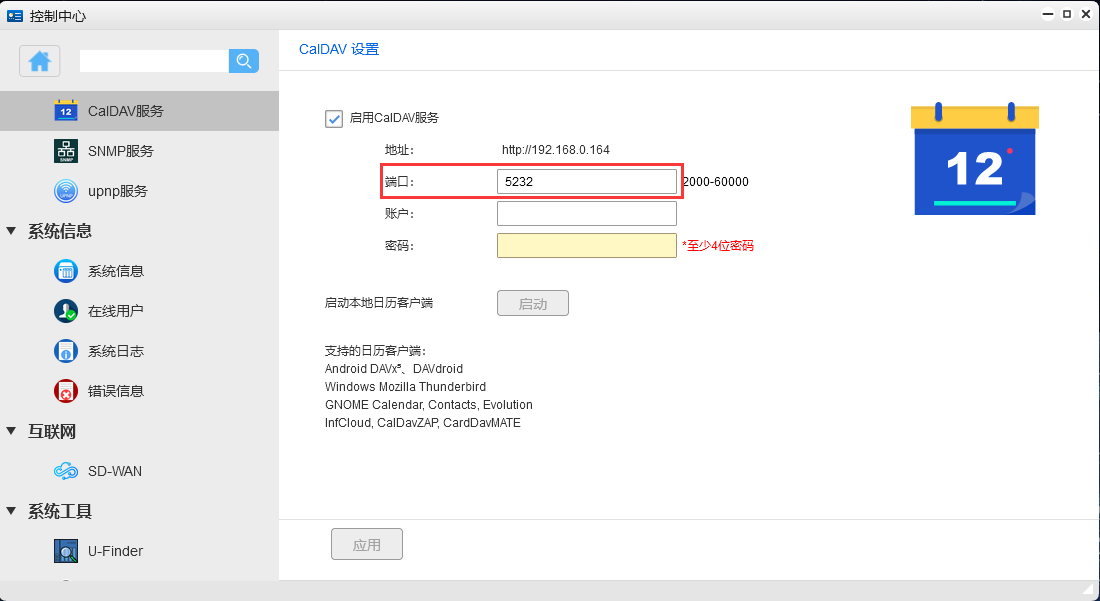
3.设置访问账户和密码
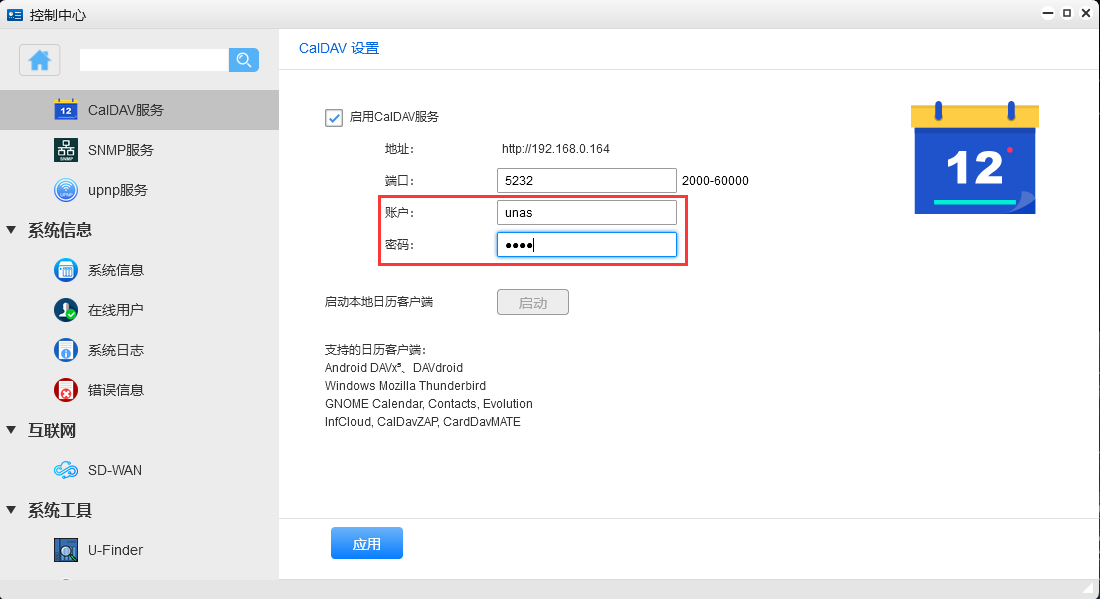
4.点击“应用”
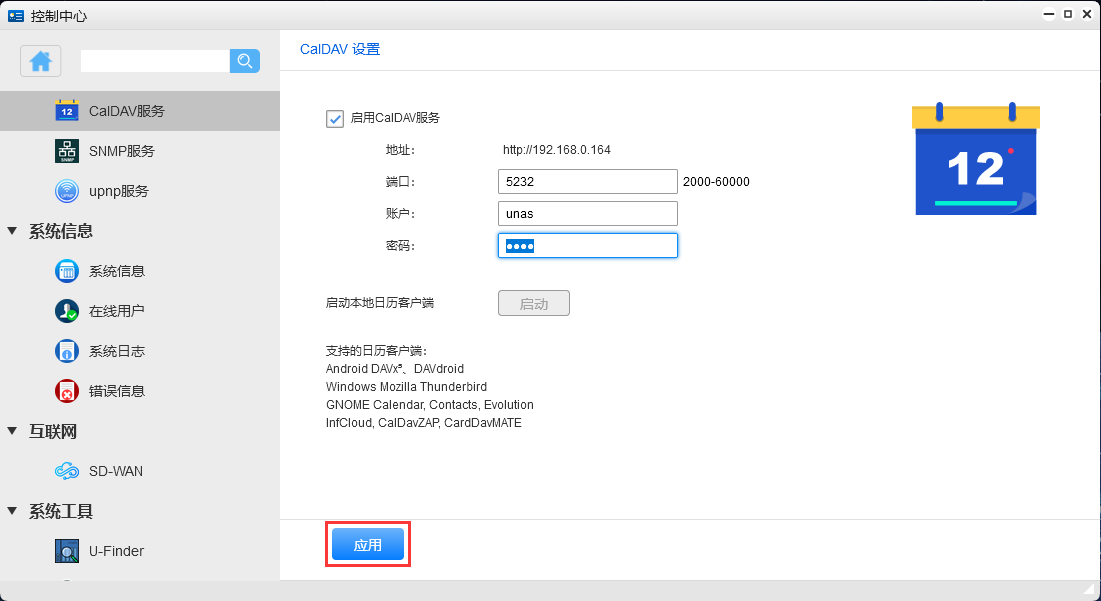
12.32.2 访问Caldav本地客户端
1.点击“启动”
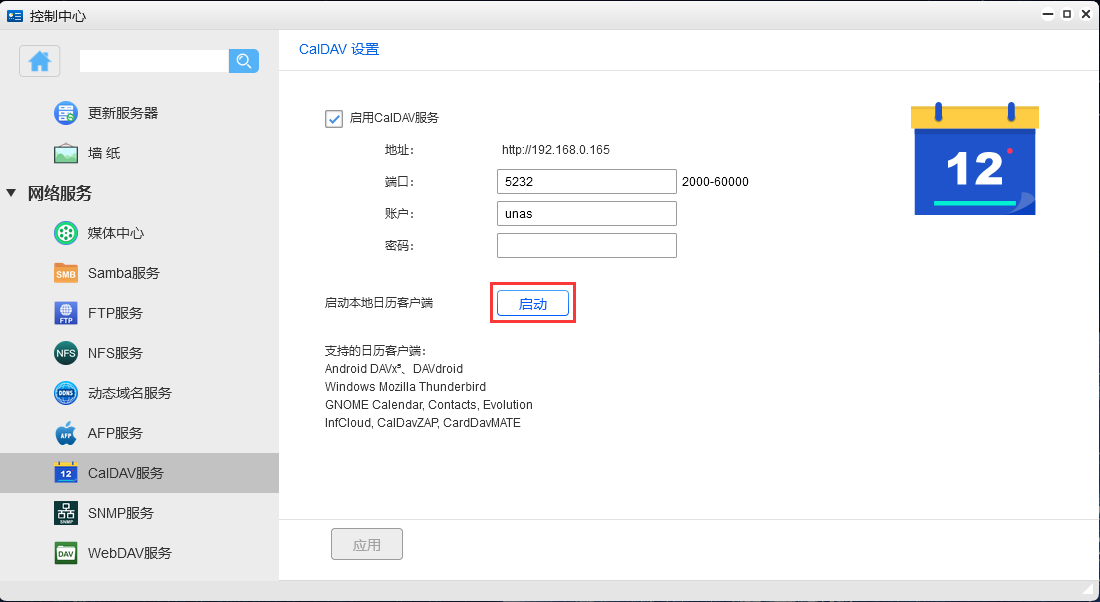
2.进入到web登入界面,用之前设置的用户名和密码登入
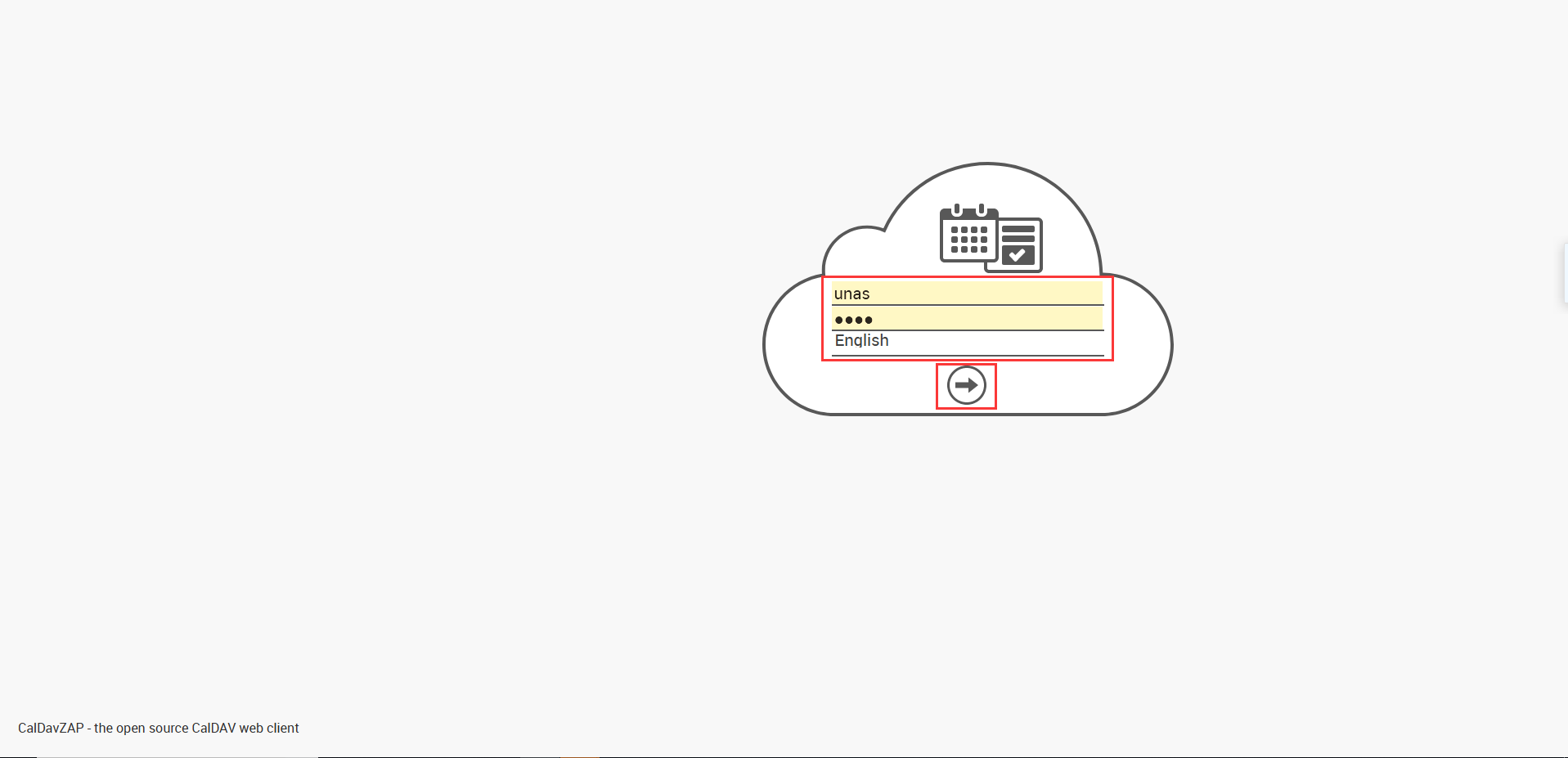
3.进入到caldav 客户端的管理界面,可以在上面记录一些重要的行程安排,到了指定的时间会发出提示
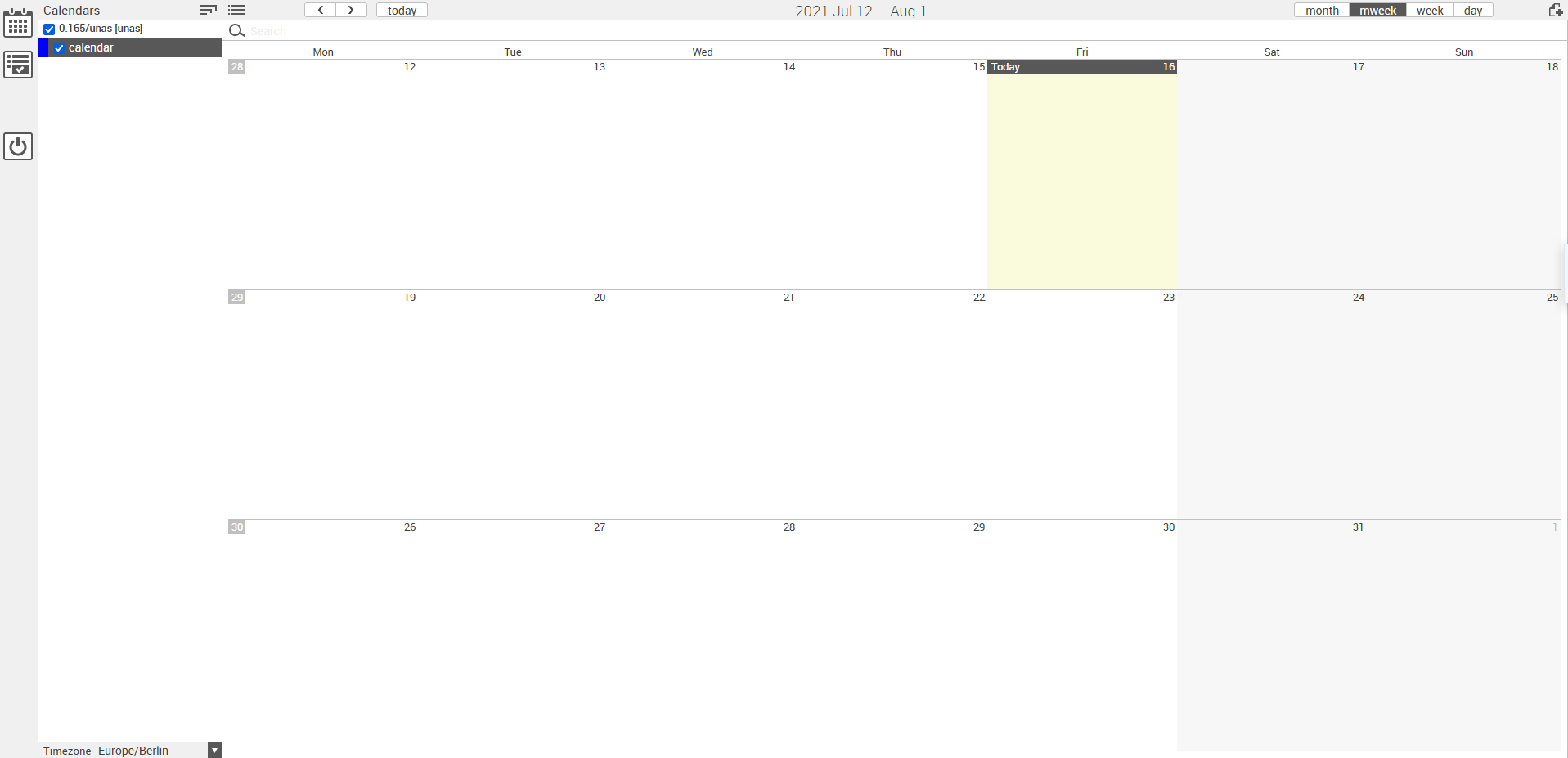
4.如果需要同步其他的平台的日程信息,可在其他平台上用同一个账号登入